Booking slots
In the example below we've added a link for Bookings to the Navigation bar (Navbar) at the top of the page.
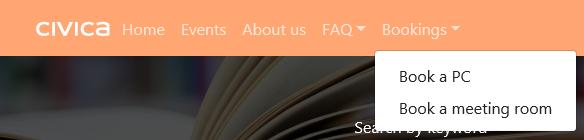
Let's click the link for "Book a PC".
If you haven't already logged in, you'll be prompted to login now. Once you've logged in, you'll see the booking slots starting from the current day and time, for example:
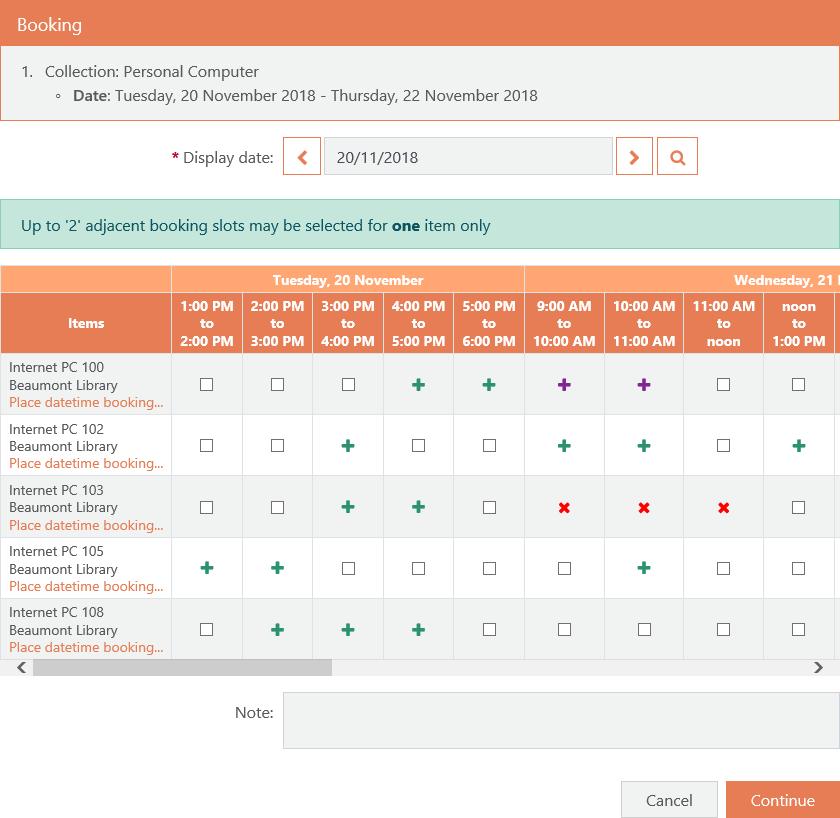
The items are listed alphabetically by location and description.
You can change the display date if you wish. A purple + sign shows your bookings. A green + sign shows bookings by other borrowers. A red x sign shows that the slot is unavailable.
Click to select the slot(s) you want to book, and click Continue. Then click Continue at the confirmation prompt.
Datetime bookings
In our example above we're showing the option to Place datetime booking for each material. You can click that option to specify a particular date and time rather than select a slot, for example:
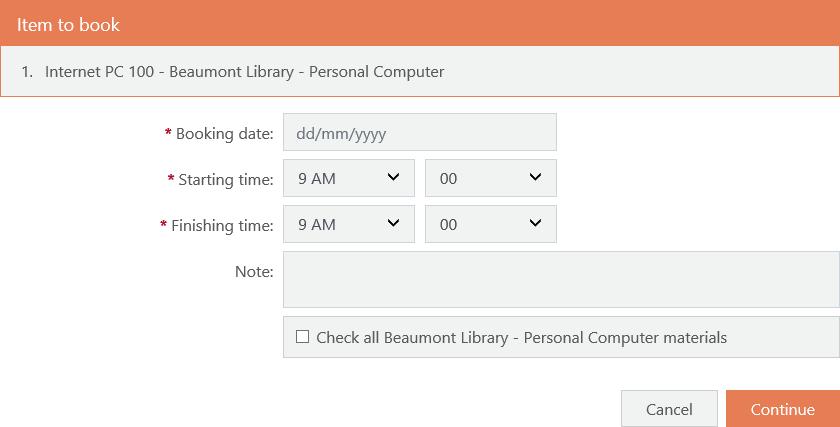
Using the Check all ... option
You can use the Check all ... option in a datetime booking when you're not fussy about booking a specific item, i.e. any item in the same collection and at the same location will do. Select this option and, if the item you selected is not available, the booking will be placed against an item that is available.
Booking from the Brief Display
You can also place a booking from the Brief Display of items. In the example below we've done a quick search for materials.
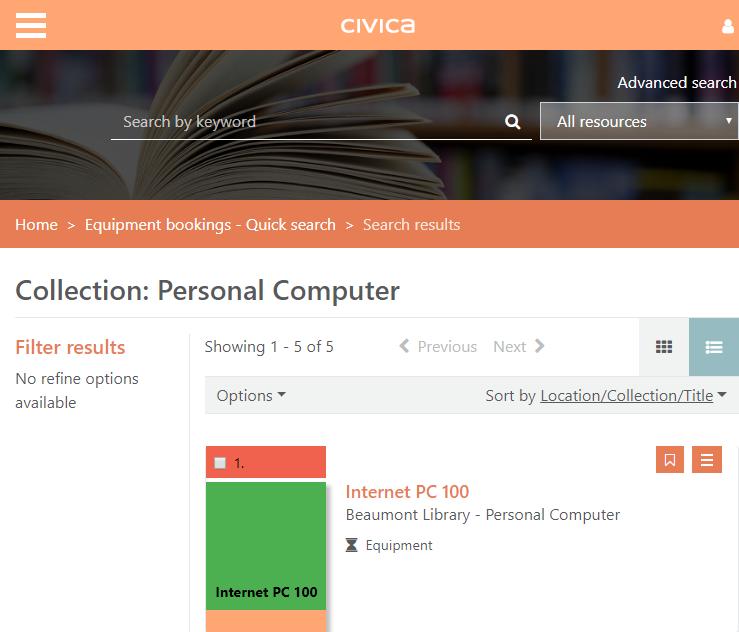
You can click  and then Place Booking to see the booking slots for one item, and then place a booking for that item.
and then Place Booking to see the booking slots for one item, and then place a booking for that item.
On the Options menu you can click Book selections or Book all to see the booking slots for the selected/all items, and then place a booking for one of those items.
Adding a link for bookings to the Navbar
You can add a link via Maintenance > OPAC & Enquiry > OPAC HTML Configurator > select a Language > select the relevant View > Navbar Menu tab.
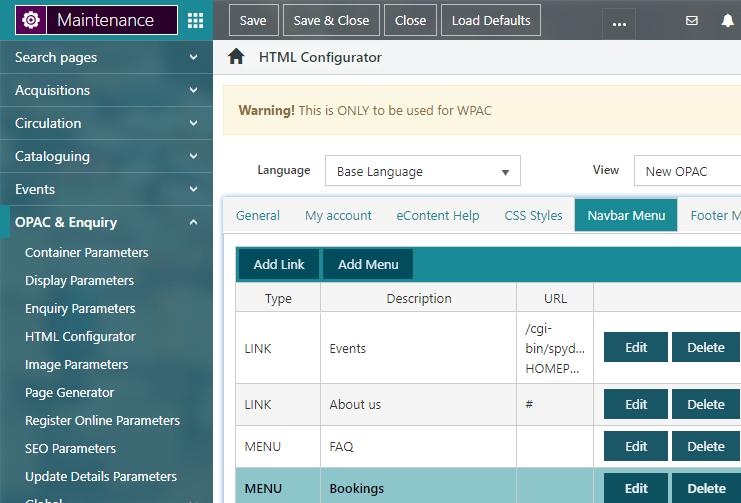
In this example there are two links under the heading "Bookings" — one for booking a PC and one for booking a meeting room.
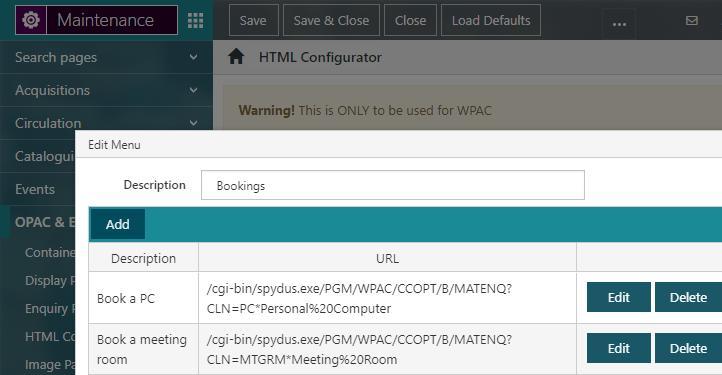
Showing the quick search option for materials
Another way to let users search for materials is via a quick search menu. You can see this in the example below.
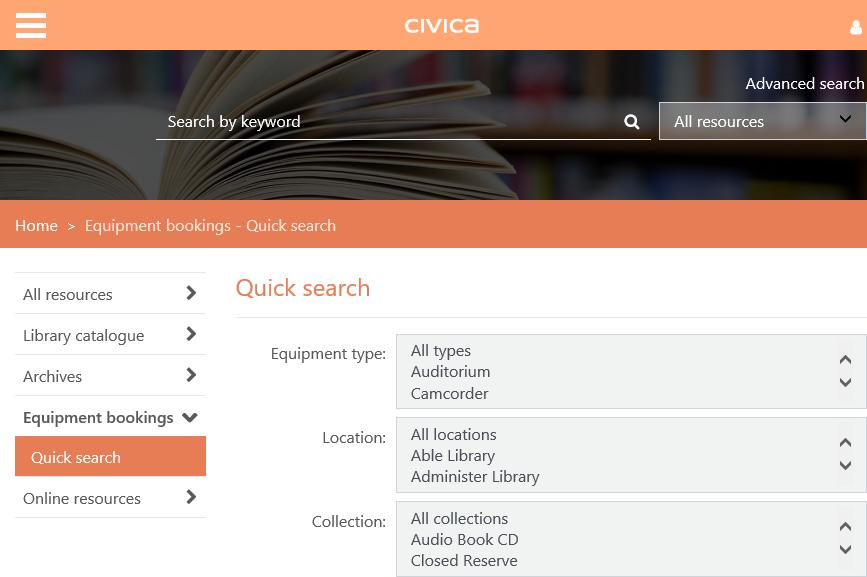
To show this menu, go to Maintenance > OPAC & Enquiry > HTML Configurator > select a Language > select the relevant View > General tab > Search tab > and select the option Enable material search.
Showing the datetime option on the bookings grid
You can show or hide the Place datetime booking option on the bookings grid via Maintenance > OPAC & Enquiry > HTML Configurator > select a Language > select the relevant View > > General tab > Bookings panel.