View and cancel bookings via WPAC
Login and you'll see some tiles on the dashboard for your current fines and charges, current loans, current reservations, etc.
On the example below you can see that the borrower has 9 current bookings and 2 booking events.
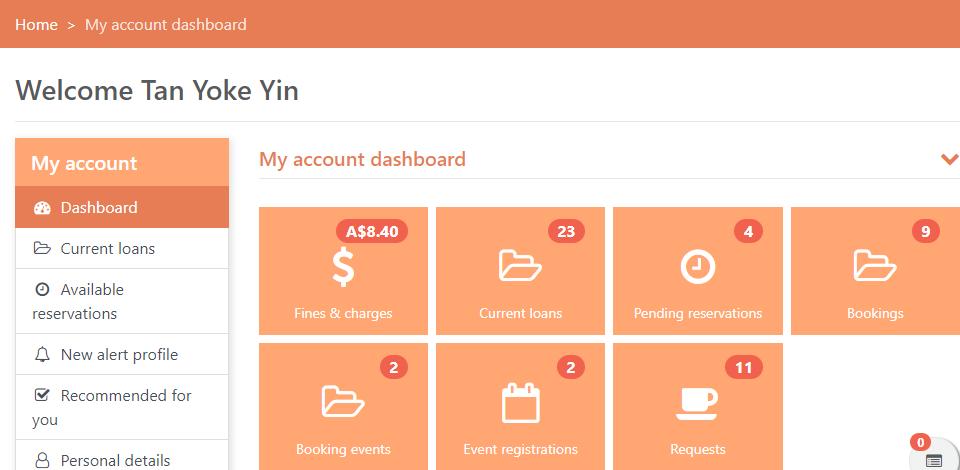
View bookings
Let's click the tile for Bookings to see details of those 9 bookings.
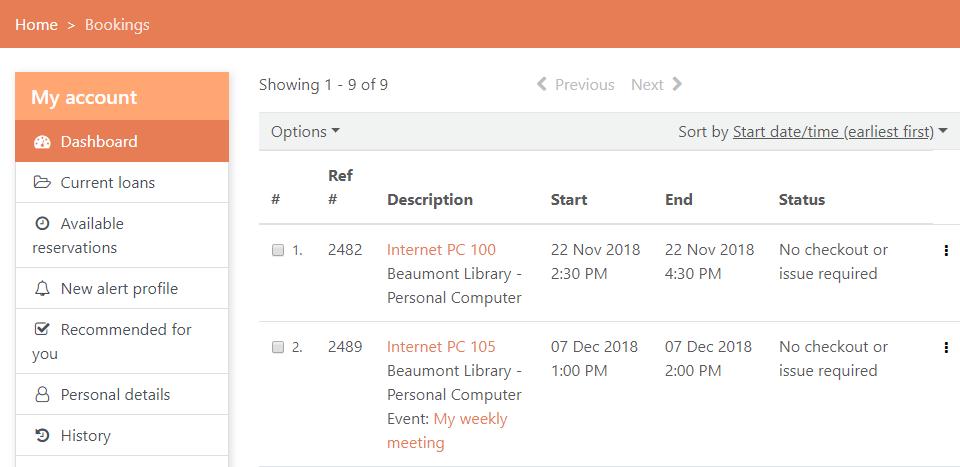
You can click  and then Cancel booking to cancel one booking.
and then Cancel booking to cancel one booking.
On the Options menu you can click Cancel selections or Cancel all to cancel selected/all bookings.
The current bookings include those for booking events. You can see a link to the event in the second booking in the example above. Click that link to see details of that booking.
View booking events
Let's click the tile for Booking events to see details of those 2 bookings. You can then click the link to the current bookings, and cancel selected ones or all of them.
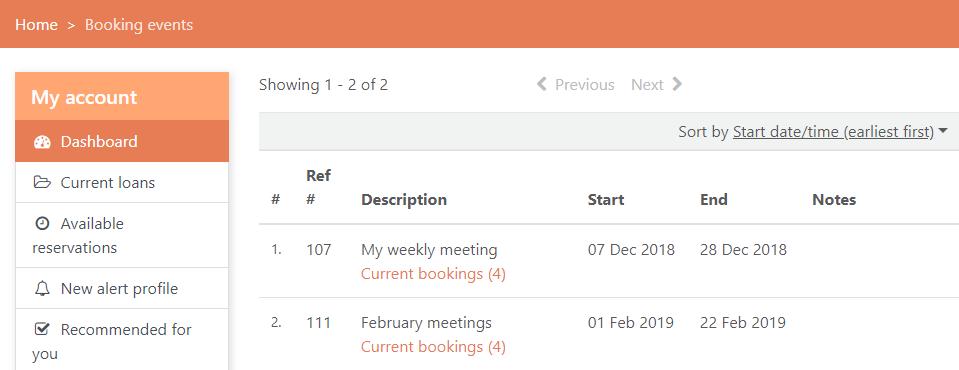
View, cancel and edit bookings via Enquiry
Staff can view, cancel and edit bookings via Enquiry.
From the Module Menu select Enquiry > Circulation > Borrower, find the borrower and, at the Full Display, click the link to the current bookings.
At the Brief Display of the bookings you can click Cancel All to cancel all the bookings or select the checkbox next to the bookings you want and then click Cancel Selections to cancel them.
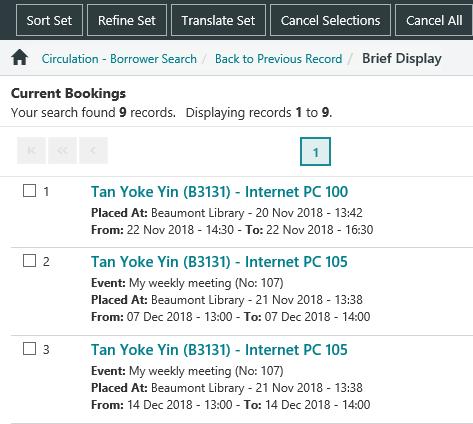
You can also cancel or edit a booking from the Full Display.
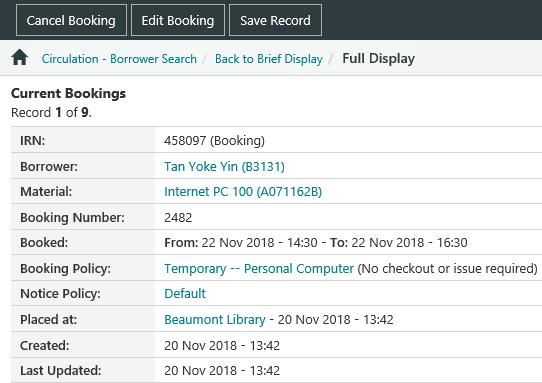
View, cancel and edit bookings via Circulation
Staff can view, cancel and edit bookings via Enquiry.
From the Module Menu select Circulation and load the borrower details.
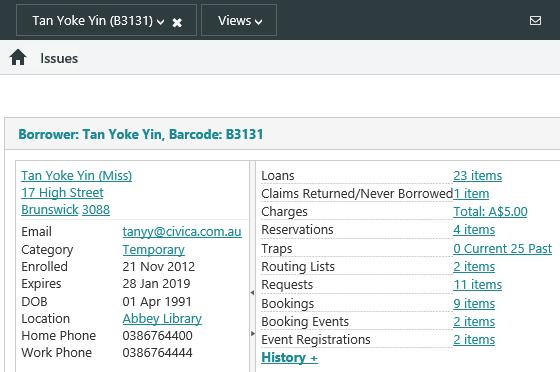
Click the link to Bookings. This includes those for booking events. At the Brief Display of the bookings you can click Cancel All to cancel all the bookings or select the checkbox next to the bookings you want and then click Cancel Selections to cancel them. You can also cancel or edit a booking from the Full Display.
Click the link to Booking events to see just the booking events. You can then click the link to the bookings, and cancel selected ones or all of them.
Expiry period
The expiry period is specified in the booking policy. Whenever you view material, Spydus will automatically “clean up” the bookings and expire any that have passed their expiry period.