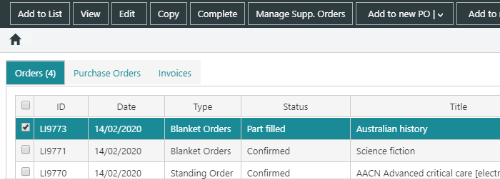Creating Blanket Orders
In This Topic
Blanket orders are a continuous bulk order type, commonly used for ordering any titles available from a vendor on a given subject or topic. To create a blanket order:
- Navigate to Acquisitions > New > Order, and select the Blanket Orders option from the Order type drop-down. If this option is not available, see the Order processing article for details on adding a new Order type.
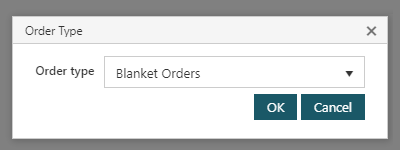
- The minimum detail to be entered for a Blanket order to become Pending are:
- An Order ID
- A Description of the material to be covered by the Blanket order in the Bibliographic Details section
- A link to the Vendor
- Distribution of items and Funding allocation
- Once the order is in a Pending state, it may be Confirmed. Add any desired non-mandatory details, then Save or Save & Close.
- Highlight the Blanket order in the Order list, and click Confirm.
- Once the order is confirmed, the Manage Supp. Orders button will become available in the action bar.
Creating Supplementary Orders
Once the Blanket order has been confirmed, Supplementary Orders may be added for the items that are supplied by the vendor. To add a Supplementary Order:
- Navigate to Acquisitions and select the Orders list tab.
- Select the desired Blanket order in the list, and click Manage Supp. Orders.
- If the order is not in the list, click Add to List in the action bar and perform a search to add it.
- At the Manage Supp. Orders list, click Add.
- The minimum required details to save the supplementary order are:
- Link the relevant bibliographic record to the supplementary order by entering the ISBN, or clicking the Link button.
- Enter the Unit Price.
- Additional required details will be inherited from the Blanket order. Enter any additional optional information as desired.
- Click Save. The Confirmed supplementary order will now appear in the Manage Supp. Orders list, and may be checked in from this list interface by clicking the Check-in button.