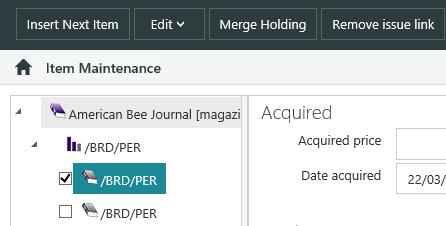You can use the Link to Issue command to retrospectively link an item to an issue. Let’s try working through a simple example to see when and how you might do this.
Linking an item to an issue
Say we received the January 2017 issue of “American Bee Journal” as a trial copy. It proves to be so popular that we decide to subscribe, and so we create a subscription to run from February 2017 to February 2018. Now we want to link our copy of the January 2017 item to the January 2017 issue.
Here’s how the Issue Maintenance page looks at the moment. We’ve created the subscription, set up the serial properties and started receiving issues.
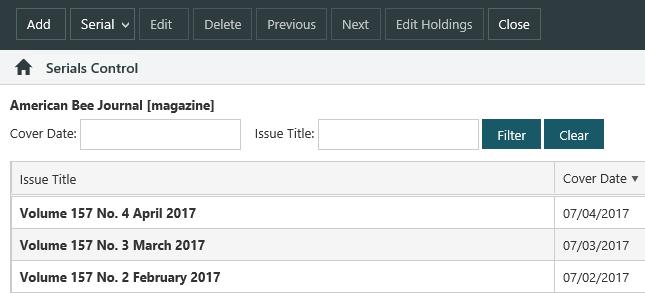
Before we can link our item to the January 2017 issue, we need to add this issue to the Issue Maintenance page. Since we've set up the serial properties, the simplest way to add the January 2017 issue is to select the February 2017 issue and then click Previous.
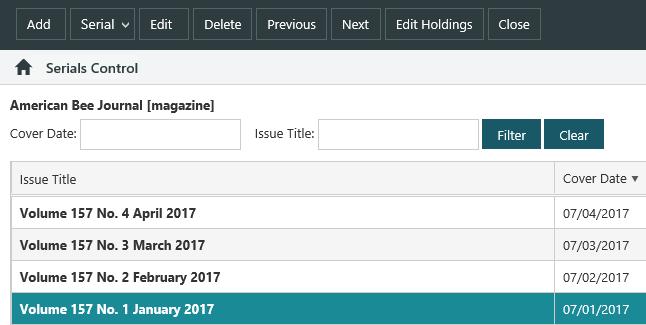
Now, that we’ve added the January issue to the list, we want to edit the holdings and link our item to this issue. We can't do it from the Issue Maintenance page because Edit Holdings here will only edit the holdings for the selected issue. We want to edit the holdings for the bibliographic record. So click Close to close the Issue Maintenance page, and then search and find the bibliographic record. At the Full Display, click Edit Holdings.
Click the item in the "treeview" in the left window. This enables the Link to Issue button. (The other items in the treeview are the issues for the subscription — i.e. February, March and April 2017.)
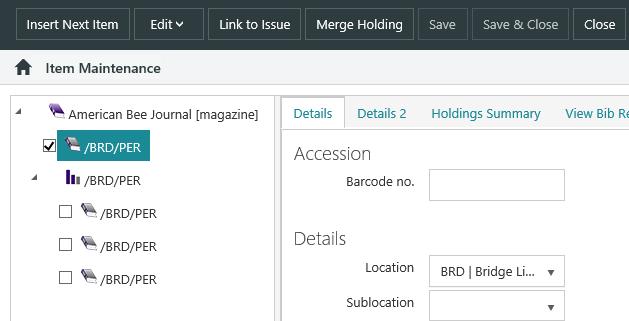
Click Link to Issue and then find the issue you want to link to.
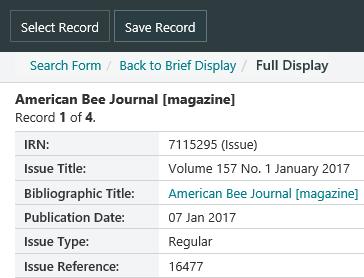
Click Select Record.
You’d typically want to move the item into one of the groups since it’s at the same location/collection as the subscription items.
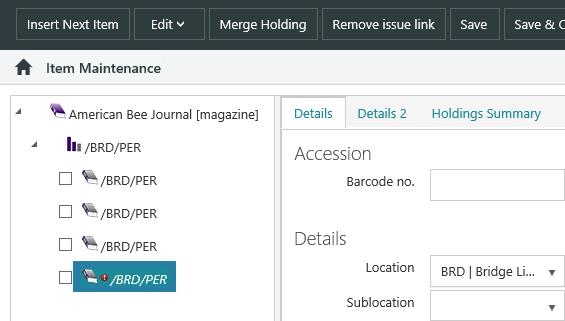
Click Save & Close.
Remove the link to an issue
If an item is already linked to an issue and provided that it’s NOT linked to an issue order then you’ll be able to remove the link to the issue. You'll see a Remove issue link button if you click the item in the treeview in Item Maintenance.