When you log in to Spydus for the first time, a prompt to set the preferences for your user name is displayed. Users only need to set preferences once.
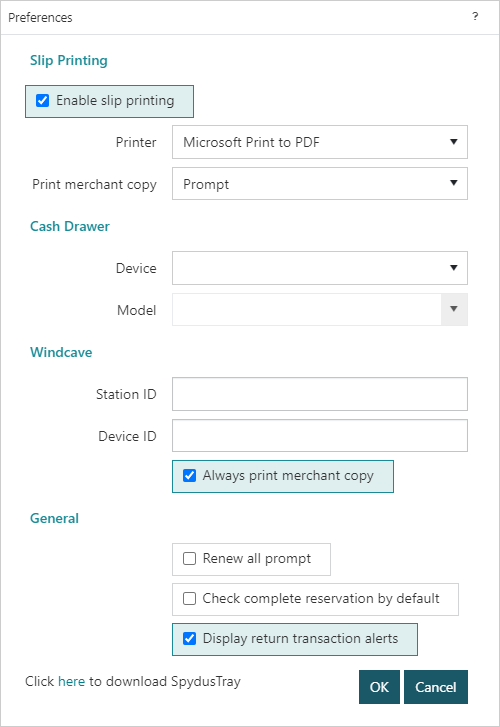
If this doesn't display, or you wish to change any preferences, access them from the drop down options under your user name in the top right corner of the screen
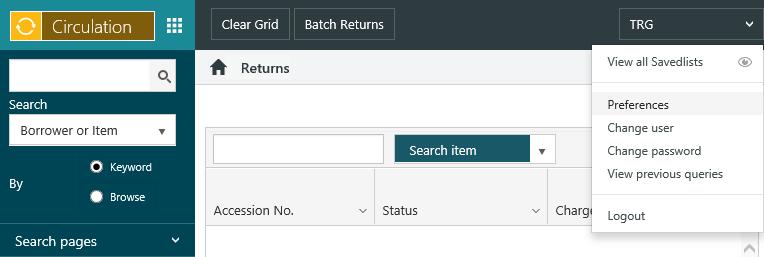
Slip and receipt printing
Select Enable slip printing if you're printing slips, then select the Printer from the dropdown list.
|
When you print a slip, the slip printer is set as the default printer. Once the slip has been printed, the default printer reverts back to what it was. |
Set the Print merchant copy option as desired. This option allows libraries to print an additional receipt (merchant copy) if required and applies regardless of the borrower's preference (email, SMS or No slips). This option may be set to Yes, No, or Prompt.
- If set to Yes, when a charge is paid a merchant copy slip will be printed.
- If set to Prompt, when a charge is paid a pop-up will be displayed with the question "Do you wish to print a merchant copy?".
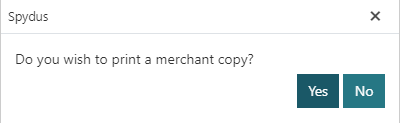
Cash drawer
Select the printer and model for cash drawer printing if used.
Windcave
If the library is using a Windcave EFTPOS terminal, and the terminal does not have receipt printing functionality, Spydus can print receipts from a connected slip printer by configuring Windcave in the user Preferences dialog.
- Enable slip printing must be selected
- Station ID - The Station ID will be on the bottom of the EFTPOS terminal
- Device ID - This is a free text field to internally name the EFTPOS terminal - this name will not appear on receipts but is submitted to Windcave for each transaction performed on the terminal
- Always print merchant copy - Set as required (if not selected, user will be prompted to print a merchant copy)
General
Renew all prompt
Clear this checkbox to hide the prompts that might be displayed when you renew all the borrower’s loans. This can help speed up the processing of renewals. See Renew all loans in Circulation for more information.
Check complete reservation by default
When this is selected, the Complete reservation checkbox will be selected by default when you try to issue an item that’s been reserved by another borrower.
Display return transaction alerts
Select this option to display alerts during returns transactions. The option is selected by default.
Click here to download Spydus Tray
Click here to download the latest version of Spydus Tray:
- Click Run. You're connected to SpydusTray automatically when you login to the Spydus Web applications. Before continuing you need to close any browsers that are running Spydus, and exit the current version of Spydus Tray.
- Cancel from the Preferences dialog, and logout.
- Right-click the Spydus Tray icon
 in the System Tray, and click Exit.
in the System Tray, and click Exit.
- Click Next to start the installation of the new version of Spydus Tray.