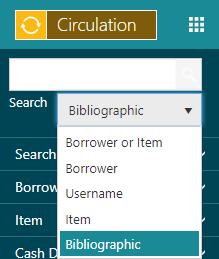Reserve multiple titles
In This Topic
A reservation can be placed for multiple titles, for example, a borrower might want to reserve all titles by a particular author or on a particular subject.
You can select the number of titles required. Once this number of titles have been issued or their allocations have expired, the remaining reservations are automatically completed and marked "Multi-title reservation satisfied".
To reserve multiple titles:
-
Scan or search for the borrower.
-
Once you've selected the borrower, do one of the following.
- Select "Bibliographic" as the Quick Search option. This is a keyword search for titles, so enter some keywords for the titles you want.
- Select Enquiry from the Module Menu. Search for the titles you want, e.g. you might select Search Holdings, Advanced Search and then enter keywords in the Subject field.
- Press F7 to pop up a search window, and search for the titles you want.
-
From the Brief Display of the results, select the checkbox next to the titles you want, and then click Reserve Selections.
-
Since you've already selected the borrower, you can click Submit. If you wanted to you could select another borrower at this point.
-
Enter details of the reservation.
-
Pickup location. This will default to the borrower's home location if they have never placed a reservation before and if the selected location is flagged as a pickup location. If the borrower has previously placed a reservation then it will default to the pickup location they last selected.
-
Titles required. If you select "All titles" then the reservation will not be complete until all titles are supplied. If you select a number then the reservation will be complete once this number of titles is supplied.
-
Not required until. This lets you suspend the reservation. For example, say Not required until is set to 31/10/2016. If an item is returned before this date then it will not be allocated. If an item is returned on or after this date then it will be allocated.
-
Not required after ... or date. This lets you specify a date when an unallocated reservation will expire.
-
Notes. Here you can add some notes about the reservation.
-
-
Click Place Reservation.
See Also