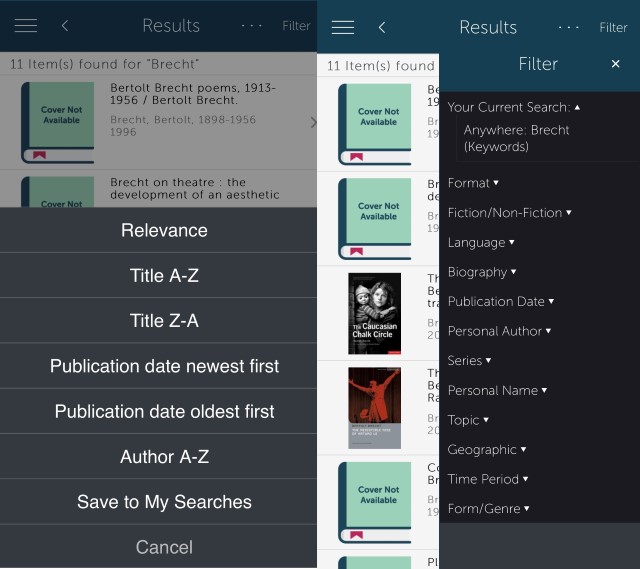Introduction
Spydus Mobile is available for library customers to download for free from the iTunes or Play Store. This app allows borrowers to issue, renew and reserve their own books from the library. They can also use this app to create saved searches and browse for books within the library.
Customers using Civica’s RFID solution with VXN Message Service are able to issue items via the Spydus Mobile App without setting off the gate alarms.
Home
Once the app has been installed, borrower will need to choose the library from the ‘Select Library’ List or tap the search icon to search for the library.
To access your test site select any library from the list and then navigate to the scan function. Close the camera and then use the search function to search for the code given to you by the Civica service desk.
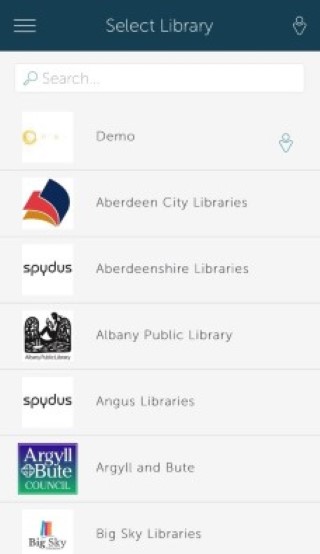
Once the library is selected, borrowers will be prompted to select a branch when accessing the app for the first time.
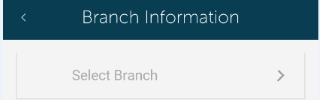
Once the branch is selected the home page displays:
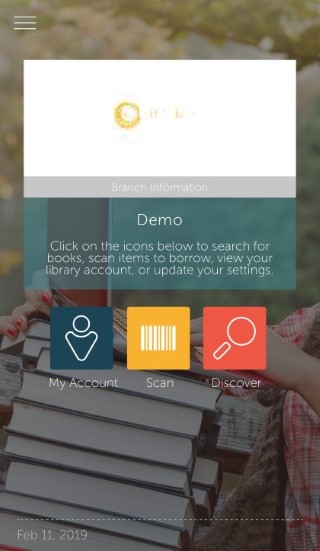
Choose one of the three options:
| My Account | Login to view your account details, renew loans, cancel reservations, access resources. |
| Scan | Scan barcodes. |
| Discover | Search the library catalogue. |
We will look at each of these options in the following sections, but first, let’s look at how to access other menu options.
Menu
As well as the three options on the Home page, borrowers can access other options by tapping the Menu icon ![]() at top left. The icon is accessible from most pages.
at top left. The icon is accessible from most pages.
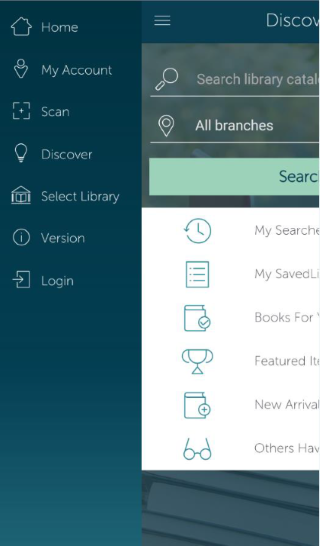
| Home | Return to the Home page. |
| My Account | Access My Account. |
| Scan | Scan barcodes e.g. ISBNs or item barcodes. |
| Discover | Search the library catalogue. |
| Select Library | Select a different library. |
| Version | Version information. |
| Login/Logout |
Login to My Account, or logout if already logged in. |
My Account
Borrowers can login to their OPAC account with their username or library card number.
- Select My Account.
- Enter library barcode or username and password/PIN.
- Click > arrow to select preferred branch.
- Remember me is ON by default – slide OFF to not remember login details.
- Tap Login.
Once logged in, borrowers can access the following – tap on any of the fields to view more information.
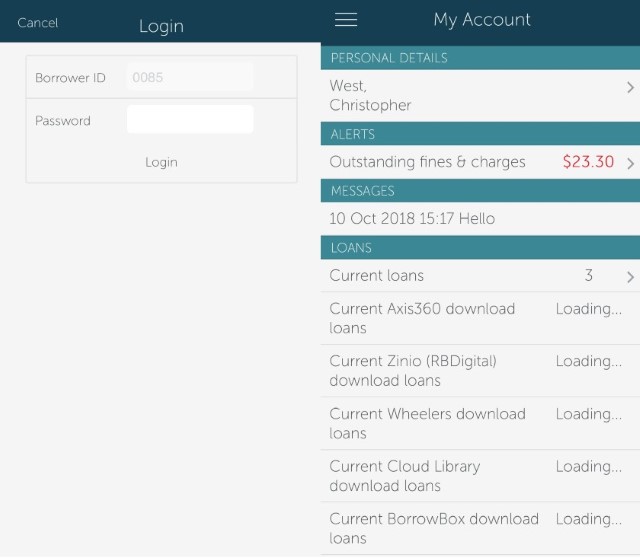
Borrowers can view their account details and edit address and contact details.
Personal Details
- Tap name to open Personal Details page.
- Login using your details when prompted.
- Edit details and click ‘Save’.
- Click the < arrow key to return to My Account page.
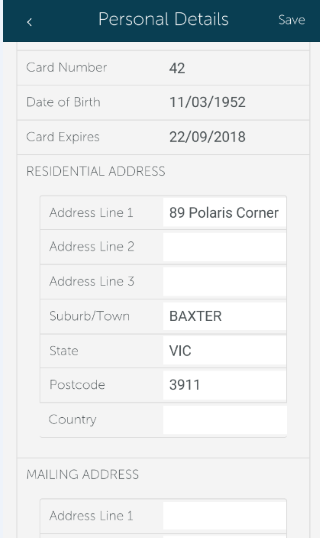
Alerts
Borrowers can view borrower traps, alerts and outstanding charges and fines, but will not be able to pay directly from their mobile devices.

Messages
Message set to display in the OPAC are listed in this section.

Loans
Borrowers can view current, overdue, lost, claims returned and reported lost loans, as well as view and access current downloaded e-resources.
Tap a field to view details e.g. Current Loans.
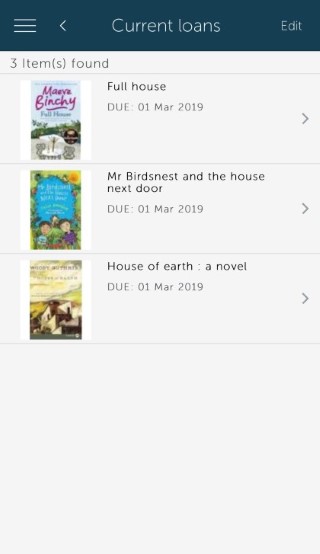
Use Edit option in Current loans page – for multiple renewals
- Tap Current loans.
- Select Edit (top right).
- Tap check boxes of loans to be renewed or tap Select All at bottom of the page.
- Tap Renew.
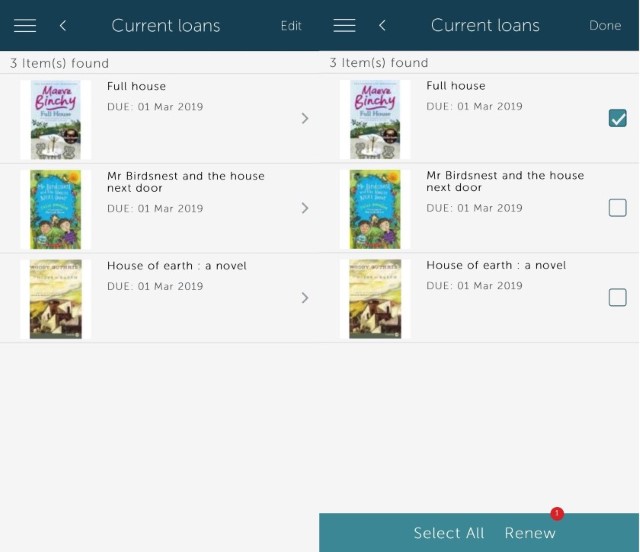
Use Renew option in Details page – for single title renewal
- Tap Current loans > arrow.
- Tap record to open Loan Details.
- Tap Renew.
- Tap Confirm and follow prompts.
Borrowers can also view titles related to current loans from the Details page:
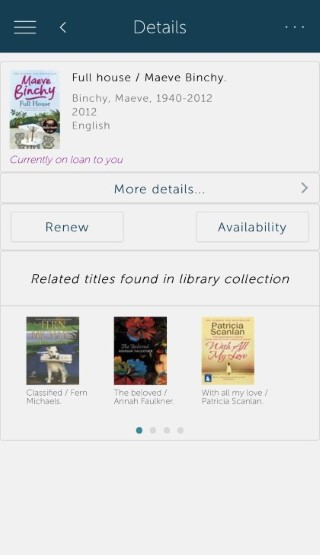
Borrowers can also reserve titles from Details page:
- Tap related title.
- Tap Reserve.
- Select pickup location.
- Tap Done.
- Tap Confirm then OK at confirmation message.
Borrowers can also add titles to saved list:
- Tap title to add save.
- Tap … at top right.
- Select Add to My SavedList.
- Select a saved list.
- Tap OK at ‘Item added to my SavedList’ message.
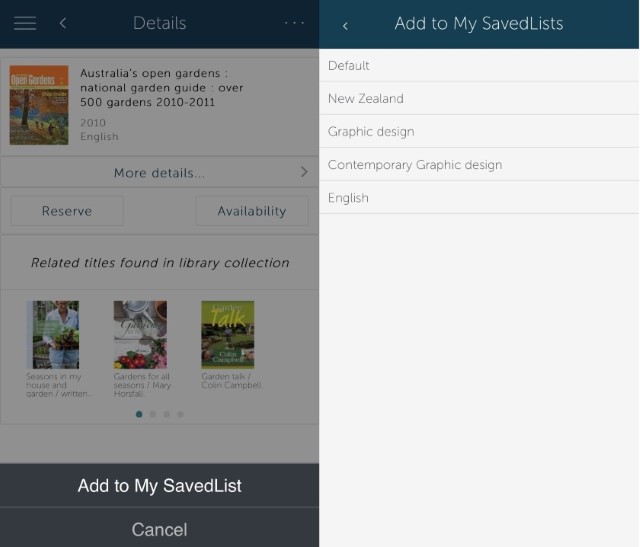
Borrowers can also check availability by selecting any title and tapping availability to view the holdings information.
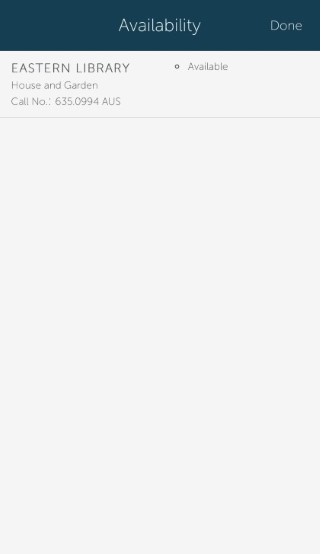
Reservations
Borrowers can view reservations available and not yet available for pickup as well as Standing reservations and bookings.
Tap on ‘Reservations available for pickup’ to see what titles are available for pickup, or to cancel or suspend an available reservation.
To cancel a reservation:
- Tap on either of the above Reservation options.
- Tap the reservation to cancel.
- Tap Cancel.
- Tap Confirm, then OK.
To suspend a reservation:
- Tap on either of the above Reservation options.
- Tap the reservation to suspend.
- Tap …at top right.
- Select Suspend Reservation.
- Select Suspend Until date & tap Done.
- Tap Proceed, then OK at confirmation prompt.
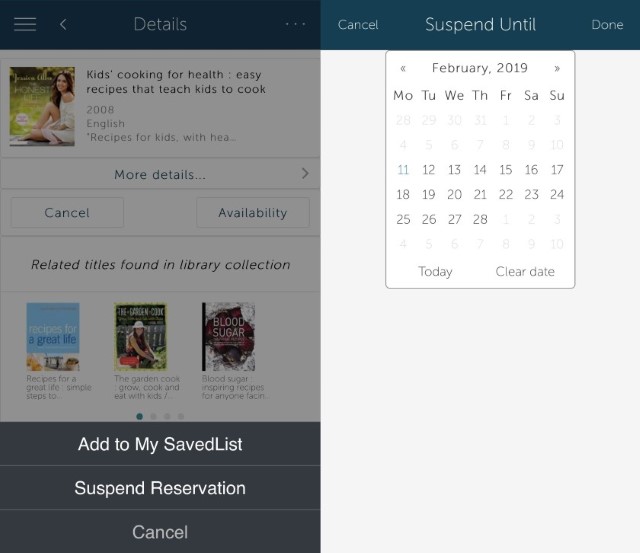
Other
From this section, borrowers can check the status of current requests and ratings and comments.
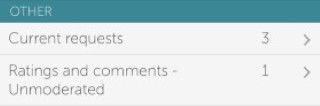
History
This lists the borrower’s previous lending history, including downloaded resources, as well as any previous bookings or reservations and/or requests (for purchase) that might have been made.
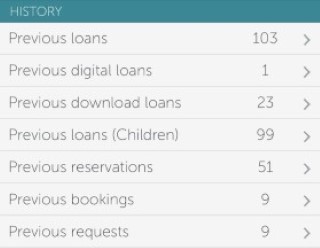
Borrower Barcode
If enabled, a borrower who has logged in to the Spydus Mobile app can choose the Borrower Barcode option in the menu to display their barcode. This can then be used to validate the borrower in Circulation, or at a self service kiosk.
|
Please contact Civica Support for assistance as commissioning is required. |
Issuing and reserving
Borrowers can:
- Scan or enter ISBN barcodes to check if the title is in their library, and or make a reservation or check availability.
- Scan or enter a library item barcode, if their library allows issues from mobile devices.
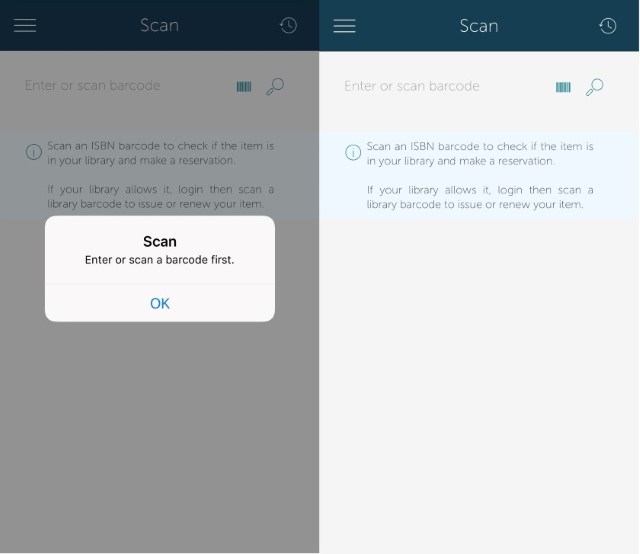
Issue
Borrowers can use the scan option to scan the library barcode of an item within the library and issue the item to themselves, if the library allows self-issues via mobile devices.
Supported barcode formats for self-issue
The following barcode formats are supported in SpydusGO:
- Aztec
- Code 128
- Code 39
- Code 93
- EAN13
- EAN8
- PDF417
- QR
- UPC-E
Reserve
Borrowers can also scan the ISBN of a book, and if the item is available in the library (not necessarily in the same location), have the option to reserve the item.
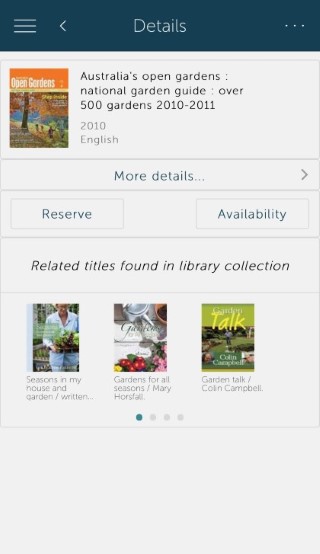
Discover
The Discover option allows borrowers to see what’s new or currently featured in the library, perform searches, save searches and create saved lists.
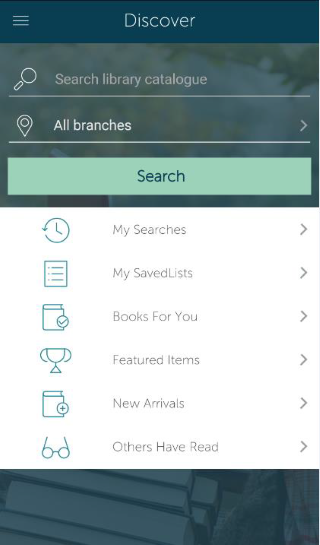
Search
Borrowers can search the whole library’s catalogue, or just the collection at nominated branch/es:
- Enter search words in the ‘Search library catalogue’ field.
- Select required branch/es – or ‘All branches’ for the whole library.
- Tap Search.
- Tap … at top right and select a sort option, or save the search to ‘My Searches’).
- Tap a title in the results list to check availability and/or reserve.
Borrowers can also tap 'more information' when searching to view the bibliographic information of any title:
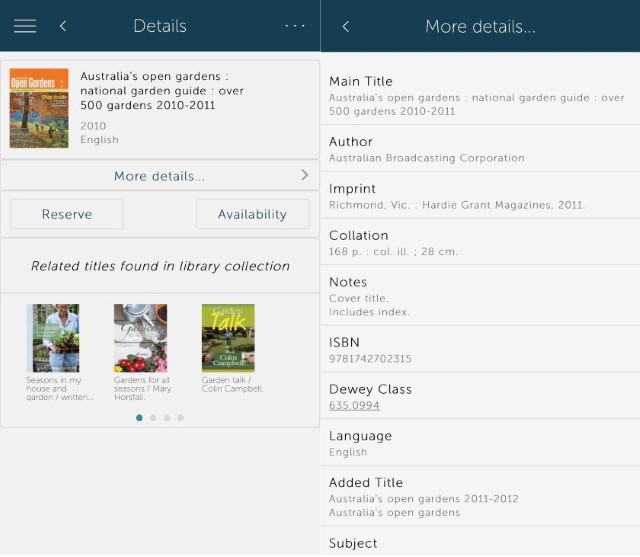
My Searches
As mentioned above, searches can be saved by tapping Save to My Searches from the … menu once results are listed, and entering a search title.
- Tap … at top right.
- Tap Save to My Searches.
- Enter search title e.g. ‘Japan’.
- Tap OK & again at “New search created!’ alert.
These searches will appear in ‘My Searches’ and can be used at any time to quickly retrieve an updated search list.
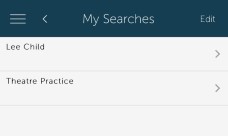
To delete searches:
- Tap Edit.
- Select search/es or ‘Select All’ at bottom.
- Tap rubbish bin at bottom.
My SavedLists
My SavedLists will list all borrower lists saved via the OPAC or Spydus mobile.
Tap a list (or > arrow) to view the list contents.
Lists can be re-sorted via the … menu options.
To delete a record or records from a list, use Edit in the ‘Results’ page:
- Tap Edit.
- Select title/s to remove.
- Tap rubbish bin to delete.
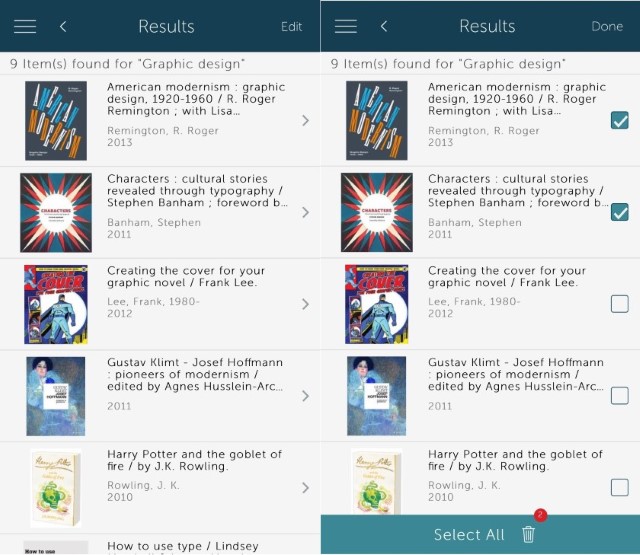
To delete an entire list or add a new one, tap Edit in the ‘My SavedLists’ page and do one of the following:
- Tap lists to select or Select All and tap rubbish bin at bottom to delete.
- Tap New SavedList, enter title and OK to add a new list.
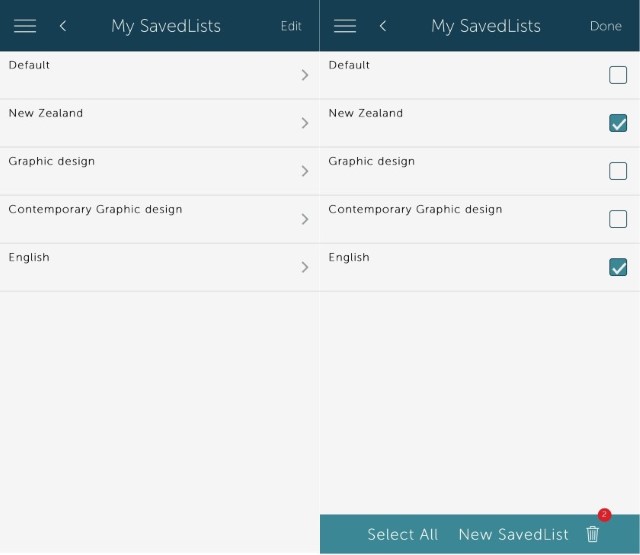
Enter the SavedList name, then go back to the Search field on the Discover tab to enter a search term/keyword.
When the results are retrieved, go to the single record and tap … button and save the record.
Borrowers will be prompted to select a SavedList to save this record to.
When all the required titles have been selected, they may be viewed from the My SavedList option.
To add titles to the new SavedList:
- Go back to the Discover menu.
- Search for relevant titles and select a title.
- Tap … and Add to My SavedList.
- Select new SavedList and click OK.
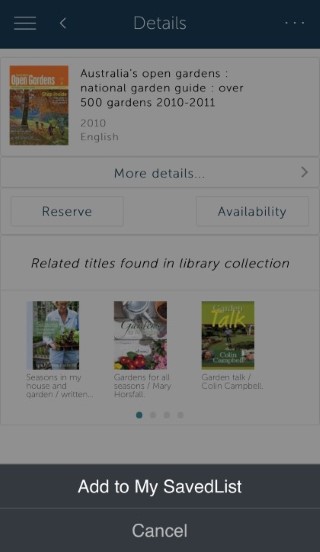
Books for you
This list is generated based on books similar to the borrower’s previous loan history.
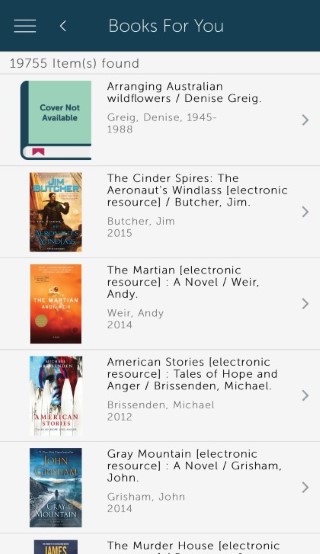
Featured items
This is a list of titles selected by the library to show their recommended titles to the borrower. Libraries will need to create a Global SavedList or create a Boolean query to generate this container information.
The Boolean query or Global SavedList name will then need to be passed to Spydus Customer support so that this can be commissioned into Spydus Mobile.
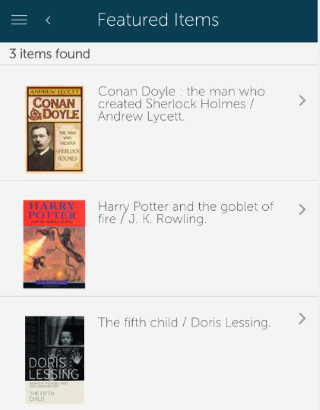
New Arrivals
This list is generated from a Boolean query and shows the borrower what is new in the library.
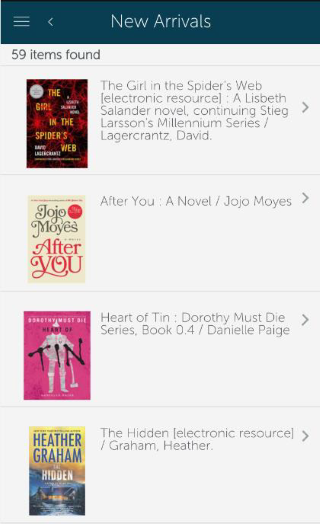
Others have read
This list is generated from a Boolean query and highlights what has been read by other library borrowers with the same borrower category for the current month.
Select Library
Borrowers can use this option to select a different library.
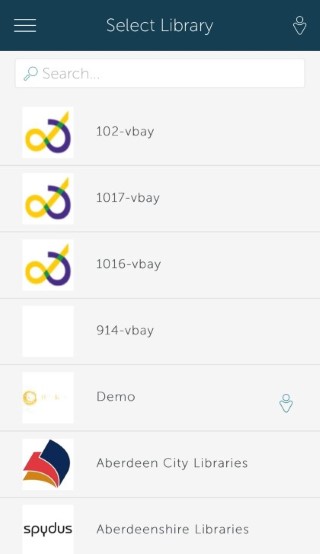
Version
This displays the current version of the installed Spydus app.
Login/Logout
This is another option borrowers can select to login or out of their Library account.