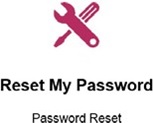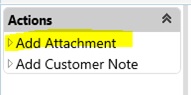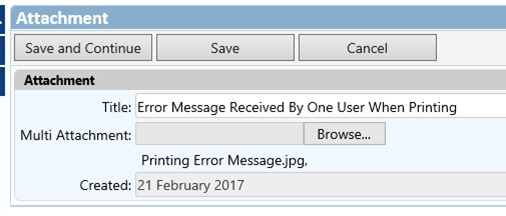The Civica Self-Service Support Portal is an application for end-users that provides access to the Service Desk.
Contacting the Service Desk
If you have a critical or severe fault (incident), then you should call the Help Desk. For severe faults, you should also log a Fault (see below).
| Country | Telephone number | Hours |
| Australia |
03 8676 4415 or 1300 303 032 |
From 8:30 am to 5:00 pm, Monday to Friday, excluding public holidays. |
| New Zealand | 0508 779387 | From 8:30 am to 5:00 pm, Monday to Friday, excluding public holidays. |
| Singapore | 65117888 | From 8:30 am to 6:00 pm, Monday to Friday, excluding public holidays. |
| UK | 0117 9242700 | From 9:00 am to 5:00 pm, Monday to Friday, excluding public holidays. |
| MS/Hosting Support | As provided | 24/7 |
Logging on to the Civica Self-Service Support Portal
Access to the Civica Self-Service Support Portal is via the following link and can be saved as a favourite for ease of use.
https://servicedesk.civica.co.uk/SelfService/ss/
Insert your user name (full email address in lower case) and password and select Log On.
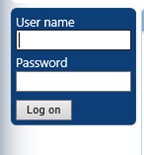
Home screen (Dashboard)
On the “Home" screen of the Self-Service Support Portal you will see all your active Calls and Requests.
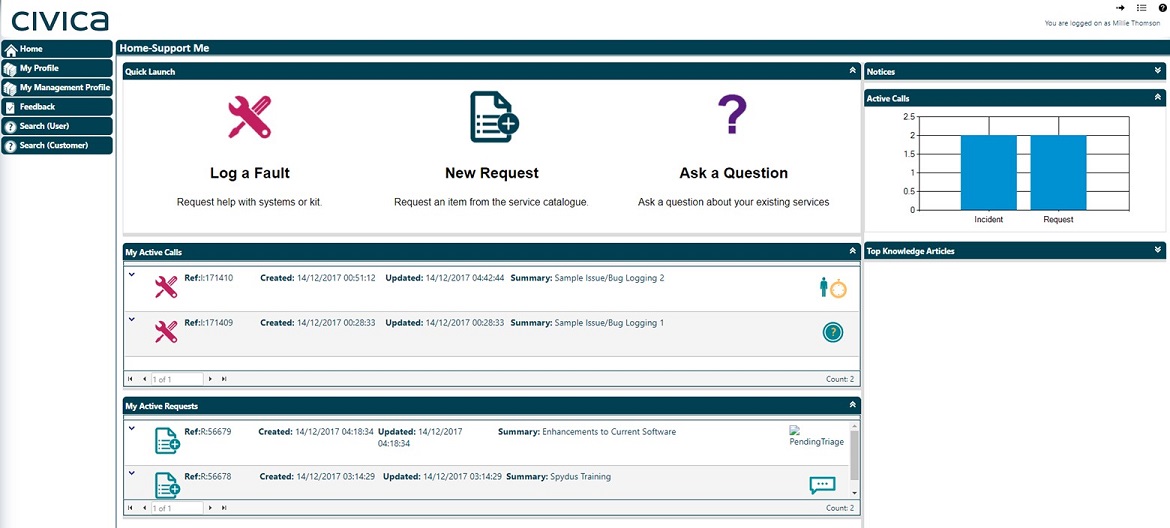
My active calls
In the Active Calls section of the Dashboard you will find all your current active Faults (Incidents). This section will be empty if there are no outstanding Faults.

Next to each Fault you will see an icon which displays the current status of your Fault.
| Icon | Short description | TDetailed description |
| Awaiting response | The Fault has been recorded on the system and is waiting for a Civica analyst to review it. | |
| In progress | The Fault has been reviewed and is now being managed by a Civica analyst. | |
| With a third party to resolve the call | The Fault requires the help of a third party organisation (i.e. a telecommunications provider). | |
| Waiting for the customer | Civica is waiting for a response from you, e.g. to either provide further information or to give us permission to close your Fault. |
My active requests
In the Active Requests section of the Dashboard you will find all your current active Requests. This section will be empty if there are no outstanding requests

Next to each Request you will see an icon which displays the current status of your Request.
| Icon | Short description | Detailed description |
| In progress | Request has been received and is in progress. | |
| Waiting for the customer | Civica is waiting for a response from you, e.g. you have been asked to either provide further information or to give us permission to close your request. |
Resetting your password
If you have forgotten your password or you have attempted a number of times unsuccessfully and locked your account, you can reset your password.
- Select Reset My Password.
- Insert your full email address into both the Login field and the Mail field.
Logging a Fault (Incident) or Request
To log a fault (incident) or request:
- Select Home.
- Do one of the following.
- Select Log a Fault to report a fault or incident, i.e. something has broken or has stopped working.
- Select New Request when you need to ask for a service or ask for information. Requests are not for recording issues or faults with a system/software. Please use the Log a Fault option that will take you through the Incident process.
Logging a Software Enhancement Request
To log a product enhancement request:
- Select Home.
- Select New Request.
- Select the Software and Module Enhancement (Libraries) option from the Service Catalogue.
- Complete the required details.
Adding an attachment
Supporting documentation can be attached once the Fault or Request has been issued a reference number by the System.
- After selecting Save you'll see an “Actions” panel. Select Add Attachment.
- Insert a title to describe what the attachment is or refers to, then browse to the location of your saved attachment to link the document/file.
You can browse and attach multiple attachments.
- Select Save and Continue.
To view your attachments, look at the “Attachments Tab” which will have appeared at the bottom of the window. Double-click the Attachment Name and this will allow you to view your document/file.
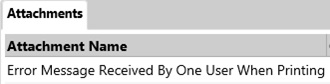
Searching for Faults (Incidents) and Requests
Select Search (User) to search for Faults and Requests raised by the user logged into the System.
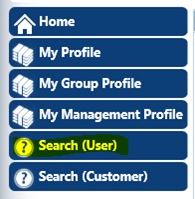
You can search for:
- Open Calls (User)
- Open and Closed Calls (User)
Selecting either of the options will allow you to search further on call logs by selecting specific criteria.
Select Search (Customer) to search for Faults and Requests raised by everyone within your library.
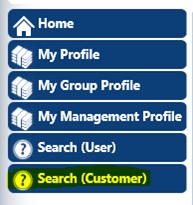
You can search for:
- Open Calls (Customer)
- Open and Closed Calls (Customer)
Selecting either of the options will allow you to search further by selecting specific criteria. This view also provides more analytical data and information about all of the users within your library who are currently approved to log Faults and Requests.