Booking a new event in staff Enquiry
Navigate to a Brief Display set of Materials, either by performing a Materials search (Enquiry > Circulation > Materials), or by creating a SavedList of materials, then viewing the SavedList from the user menu.
- Click Book an Event. This will displays the event form.
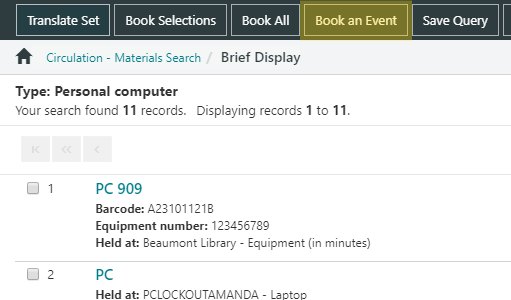
During commissioning of Spydus, staff will be asked to confirm whether the Book an Event option is displayed, and the maximum number of materials bookable as an event. If the number of materials in a Brief Display set exceeds the maximum bookable materials for an event, the Book an Event option will not be displayed.
- Scan the borrower barcode to proceed.
- An alert will be displayed for an materials in the result set that that cannot be booked.
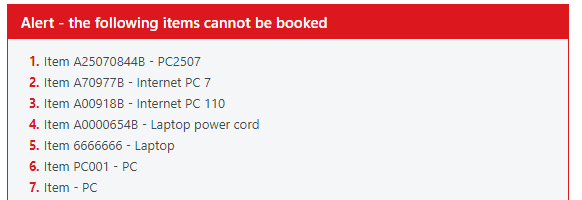
Only bibliographic records and materials may be booked, and Collection parameters must allow bookings.
- Enter the Starting date, Starting time, Finishing time, and Event description.

- Starting date/time and Finishing date/time - Specify when the event is to start and finish.
- If all materials have a Booking slot of 1 day set to Yes, the form will require:
- Starting date
- Finishing date.
- If all materials have Booking slot in minutes specified the form will require:
- Starting date
- Starting time
- Finishing time
- If one or more items have Booking slot in minutes specified, and one or more items have Booking slot of 1 day set to Yes, the form will require:
- Starting date
- Starting time
- Finishing date
- Finishing time.
- If all materials have a Booking slot of 1 day set to Yes, the form will require:
- Event description - If booking a new event, type a brief description in the Event description field. If booking additional items for an existing event, type the exisiting event ID in the Previous event ID field
- Starting date/time and Finishing date/time - Specify when the event is to start and finish.
- Enter any other relevant Requirements, Notes or Contact Details, and click the Book event button.
- Requirements, Notes and Contact details are free text fields and not required for the booking.
- Confirm that the details are accurate on the Event confirmation page, and click Book event.
- If the event requires amendment before confirmation, click Back to return to the form.
- Confirming the event will place a booking for each material selected. Note the Event ID in the booking brief display.
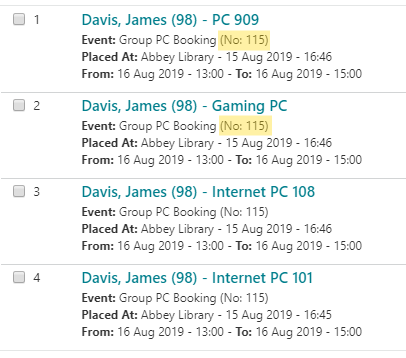
Book additional materials for an existing event
To book additional material bookings for an existing event, follow steps 1-3 above. After filling in the date and time details (these must match the existing event booking), leave the Event description field empty, and type the Event ID of the exisiting event booking into the Previous Event ID field. Click Book event to book the additional materials to the event.
Confirming events
If confirmation is required by the Booking policy that the event materials are booked under, the Confirm event button will appear in the action bar.

Clicking this button will lead to the event confirmation page. Select Yes from the Approved drop-down menu.
If required, check the Send email option and enter the email address of a staff member to advise of booking approval confirmation. Enter any required information in the free text Note field, then click Confirm event.
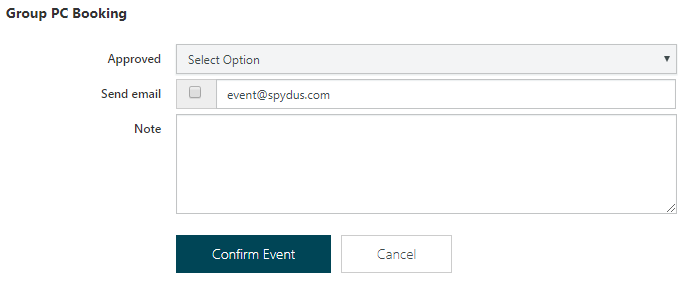
All material bookings in the event that require confirmation are now confirmed.
Cancelling events
Events can be cancelled either by the borrower from the OPAC, or by staff in Enquiry.
In Enquiry, at the Full Display of the Booking Event record, click the Cancel Event option in the action bar.
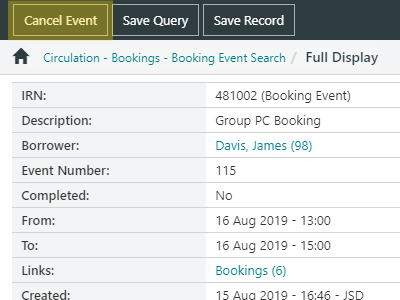
This will mark the booking event as complete, and the individual material bookings as Cancelled.
In the OPAC, if a borrower has an upcoming Booking event, there will be two tiles on the borrower account dashboard:
- Booking events tile - Borrowers can view the event booking record (with links to the individual booked materials)
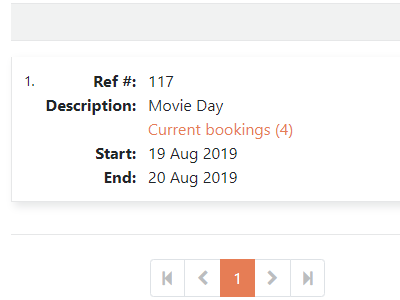
- Bookings tile - Borrowers can view all current bookings including those individual material bookings that make up a booking event. Borrowers can also cancel the bookings from this interface.
