|
This feature requires server version 10.7.1 or higher. |
The .CSV file for bulk updating user accounts must be in the expected format in order to perform any update actions. Some fields are mandatory for particular updates, and leaving fields blank may in some cases clear the field, so be sure to check the required fields for the action being taken.
A .CSV file can be edited in either a spreadsheeting application (e.g. Excel), or a plain-text editing application (e.g. Notepad).
Download Template
To download a formatted template (with no user data):
- Navigate to Maintenance > General > User Accounts Bulk Update.
- Click the Download Template option in the action bar.
- A file named UserLoadTemplate.csv will be downloaded to your browser's default download location.
Export File
To export a formatted template including user data:
- Navigate to Maintenance > General > User Accounts Bulk Update.
- Click the Export File option in the action bar.
- To export the details of:
- every active user, check the All users option
- a select group of users, click the Search button
- Enter the search criteria to capture the desired user set.
- Click Submit.
- Click Select Set to retrieve the set of records, or
- Click individual records to select them, and click Select Records to retrieve the selected records
- Click Export.
- A file named ExportedUsers.csv will be downloaded to your browser's default download location.
Import File
Importing a CSV file will update the users with the Action specified in the lead column of the CSV. For information on managing the CSV file, see the article on Editing a CSV file for User Accounts Bulk Update.
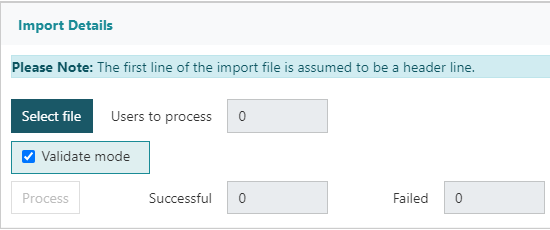
To import a CSV file and update user data:
- Navigate to Maintenance > General > User Accounts Bulk Update.
- Click the Import File option in the action bar.
- Click the Select File button. Browse to the location of the file, and double-click (or single click to select, then click Open).
- The Users to process field will show how many users are in the file (rows in the CSV).
- Set the Validate mode option as required.
- Validate mode will indicate whether the data in the CSV file is formatted correctly by providing a Successful/Failed outcome, but will not update the user data (the Outcome column will not contain any information)
- Click Process.
- The table below will show the ID and Name of each user, and the Outcome of the attempt to take the Action specified in the lead column of the CSV file.
- The contents of this table can be exported to a file by clicking the Export to Excel button.