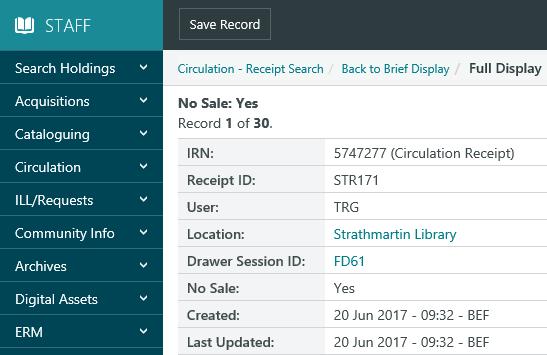Specify the cash drawer device and model
To specify the device and model, click the User Menu at the top right of the screen and then click Preferences.
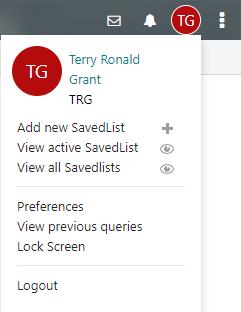
Set up the drawers
To set up the cash drawers:
- From the Module Menu select Maintenance, General and then Table Manager.
- Select the DRW lookup table and add, edit or delete the drawers you want.
- Click Save or Save & Close.
Set up the payment modes
To set up the payment modes:
- From the Module Menu select Maintenance, General and then Table Manager.
- Select the ZCJ lookup table and add, edit or delete the modes you want, e.g. cash, cheque and credit card.
- Click Save or Save & Close.
The modes that kick open the drawer and the modes that have rounding applied are specified in the payment mode parameters.
Set up the denomination types
To set up the denomination types:
- From the Module Menu select Maintenance, General and then Table Manager.
- Select the DNM lookup table and add, edit or delete the types you want, e.g. note and coin.
- Click Save or Save & Close.
Set up the denominations
When you close or edit a cash drawer you can choose the option to Use denominations, i.e. rather than simply specify the total amount in the drawer, you can breakdown the amount by coins and notes.
To specify the denominations you can use:
- From the Module Menu select Maintenance, Circulation and then Cash Drawer Denominations.
- Click Add to add a new denomination. Click Edit or Delete to edit or delete an existing one. The denominations will be displayed in the order they're listed here. You can use Move Up or Move Down to change the order.
- Click Save or Save & Close.
Set up the general cash parameters
To set up the general parameters for a cash drawer:
- From the Module Menu select Maintenance, Circulation and then General Parameters.
- Set up the cash drawer parameters you want.
Use cash drawer
This specifies whether a cash drawer is in use and if it is mandatory.
Enable cash drawer options for generic staff
This specifies whether the cash drawer menu options are enabled when you're logged in as a generic user. If this is set to No then normal staff privilege validation is applied. If this is set to Yes then all options will be enabled but generic staff will be prompted for additional staff credentials when they select a cash drawer option. Note the additional staff prompt will not accept generic staff credentials.
Prompt whether to close cash drawer on logout
This specifies whether you're prompted to close a cash drawer when you logout.
- Click Save or Save & Close.
|
Null means the same as No. |
Connect to a drawer
To open a cash drawer:
- From the Module Menu select Circulation, Cash Drawer and then Connect to.
- Do one of the following.
- Select Select currently open cash drawer, select the one you want from the list and click OK.
- Select Open a new cash drawer, select the one you want from the list, enter an opening balance and click OK. Enter your ID and password and click OK.
Close a drawer
To close a drawer that's currently open:
- From the Module Menu select Circulation, Cash Drawer and then Close.
- Enter your ID and password and click OK.
- This lists all the drawers that are currently open. Select the one you wish to close.
- Do one of the following.
- Tally the amount in the drawer and enter this in the Actual box.
- Select Use denominations and then enter the quantity of each denomination.
- Select Use separate totals if you want to enter separate totals for cash, cheque and cards.
- Click OK. If the Actual amount is different from the Expected amount then you’ll need to enter a Closing note before you can click OK.
Edit a closed drawer
To change the closing balance for a drawer that's been closed:
- From the Module Menu select Circulation, Cash Drawer and then Edit.
- Enter your ID and password and click OK.
- Search and find the drawer you want, and click Select Record at the Full Display.
- Make your changes and click OK.
"No sale" option
You can select Circulation, Cash Drawer and then Kick Drawer to create a "no sale" receipt. You can search for these receipts using No sale option on the Receipts search page. On the Full Display for the receipt you'll see the User who selected the Kick Drawer option. If a cash drawer is connected you'll see a link to the drawer session too.