About standing reservations
You can place a "standing" reservation for a serial at the bibliographic level. This means that a reservation will be automatically placed against each issue when it's received.
This feature is turned on by default. Please contact Civica Support Staff to turn it off.
From Spydus 11, the ability to enable or disable standing reservations at the OPAC has been added to the OPAC HTML Configurator.
You’ll see the Place Standing Reservation option at the Full Display in the Staff Interface if there are any issues for the serial, for example:
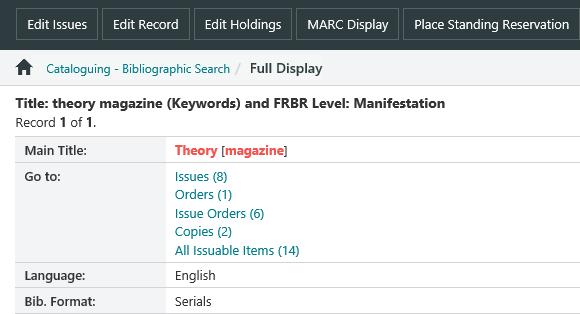
The option is also on the MARC Display in the Staff Interface, and on the Full Display in OPAC.
Place a standing reservation
Let’s see an example of how to place a standing reservation. In this example we'll do it in OPAC.
So we find the serial we want and go to the Full Display.
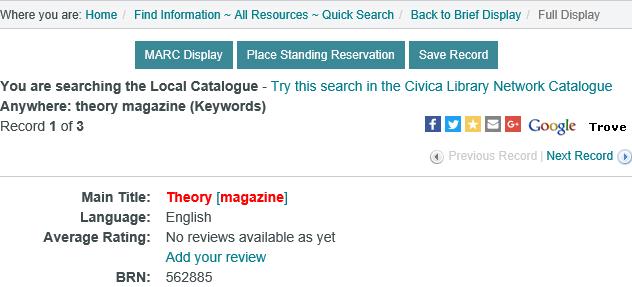
Click Place Standing Reservation, enter the borrower ID and password, and then click OK. So now we're at the Place Standing Reservations page. This is where you specify the pickup location, the items to reserve, the date when the standing reservation expires, and any notes you might have.
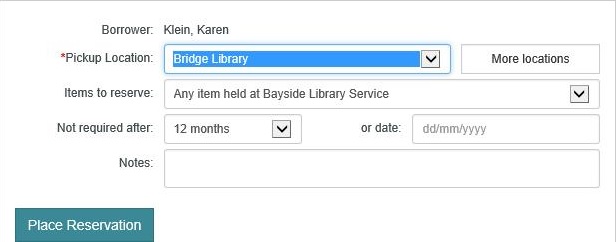
In Items to reserve you can select any item from any institution, any item from any location in your institution, or any item from a specific location. So, for example, if you choose any item from specific location then a reservation will only be placed when items are checked in at that location.
Not required after … or date specifies when the standing reservation expires. After this date has passed, the standing reservation will be set to expired by the "Update Reservations" scheduled task — i.e. reservations will no longer be created for issues checked in after this date.
Click Place Reservation. Since this is OPAC the standard reservation charges will be applied. The placement and allocation charges are the ones specified in the reservation policy. In the Staff Interface you’ll have the choice of whether or not to apply these charges.

Click Continue to place the reservation. In OPAC we show "NA" as the rank for a standing reservation. In the Staff Interface we show the rank, e.g. "2 of 2".

Check-in items
If there are standing reservations against a serial then we automatically generate the reservations when an item is checked in. In the example the serial has two copies of each issue, and there are three standing reservations.
We check-in the two copies of the next issue (Volume 24 Number 7) and this kicks off two background tasks — one for each copy. These tasks create the reservations. So now there are three reservations against this particular issue.
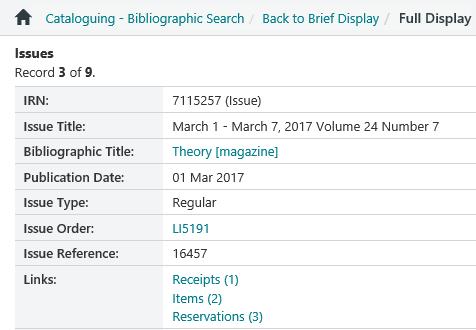
Ranking for reservations
Let’s see an example showing the ranking when there’s a reservation against a specific issue as well as standing reservations. There’s already a reservation for the August 2014 issue of our serial.
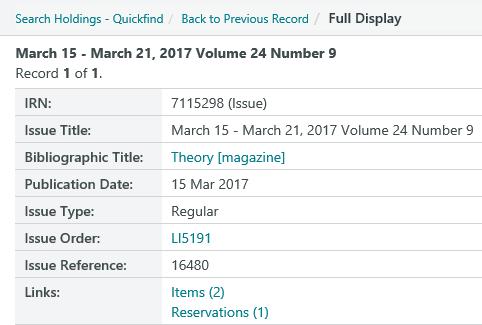
There are three standing reservations for this serial. We check-in Volume 24 Number 9 and there are now four reservations against this issue. The specific reservation is ranked 1 of 3, and the three reservations created from the standing reservations are ranked 2 of 4, 3 of 4, and 4 of 4.
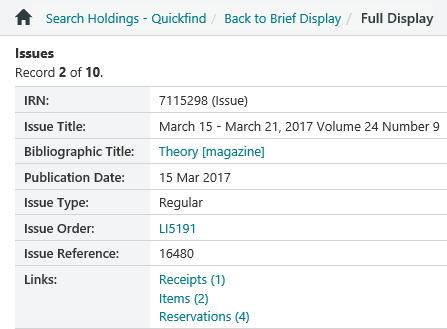
Expiry period
The expiry period for the STANDING reservation is set when you place the standing reservation. It's the Not required after ... or date. After this date has passed, the standing reservation will be set to expired by the "Update Reservations" scheduled task — i.e. reservations will no longer be created for issues checked in after this date.
The expiry period for the INDIVIDUAL reservations is taken from the Expiry period for unallocated reservations in the placement policy.
Search for standing reservations
Under Enquiry > Circulation > Reservation you'll find an option called Standing request. If you set this option to "Yes" then you'll limit your search to only standing reservations.

Standing reservations in My Account
You'll find a link for Standing reservations to the Reservations/Bookings section on the My Account page.

Suspend a standing reservation
No reservations are placed while a standing reservation is suspended. When the suspended standing reservation is reinstated then we’ll start placing reservations again for issues you check-in subsequently.
Standing reservations in the Edit Reservations screen
Standing reservations are indicated in a borrower's Edit Reservations screen with a circled exclamation mark.
![]()