Specify the slips to print
To specify whether slips are to be printed and the particular slips to be printed:
- From the Module Menu select Maintenance, Circulation and then Slip Printing Parameters.
- Select Enable slip printing if you want to print slips. This enables slip printing for everyone. To specify whether slips are printed at a particular PC, select Enable slip printing in Preferences.
- Specify the particular slips you want to print.
- Receipt. If you select Yes then a slip will be printed when a borrower makes a payment. If you select Prompt then you’ll be prompted whether you wish to print the slip.
- Receipt must be set to either Yes or Prompt to allow merchant copies of receipts to be printed.
- Refund. If you select Yes then a slip will be printed when you make a refund to a borrower. If you select Prompt then you’ll be prompted whether you wish to print the slip.
- Item status. If you select Yes then a slip will be printed when the item being returned has a specific item status code set against it. Print item status slip specifies which statuses will cause a slip to be printed.
- Item note. If you select Yes then an item note slip will be printed when you return an item that has a note.
- Issue. Select Yes to print slips when you issue items. These contain details of the copy’s title, due date and accession number.
- Intransit. If you select Yes then a slip will be printed when the item being returned has to be sent to its home location.
- Reservation. If you select Yes then a slip will be printed when the item being returned has been reserved by another borrower. This can then be inserted in the item, before it is added to the hold shelf.
- Reservation intransit. If you select Yes then a slip will be printed when the item being returned has been reserved by a borrower at another location. This can then be inserted in the item, before it is sent to the other location.
- Profile matching. Set this to Yes if you want to print profile matching slips.
- Return. Set this to Yes if you want to print return slips.
- Receipt. If you select Yes then a slip will be printed when a borrower makes a payment. If you select Prompt then you’ll be prompted whether you wish to print the slip.
- Click Save or Save & Close.
Prompt to print/email "on-demand" slips and receipts
If Prompt for delivery method for on-demand slips and receipts is selected and the borrower is receiving slips via email then we'll pop up a message asking staff whether they want to print, email, or email and print the slip.
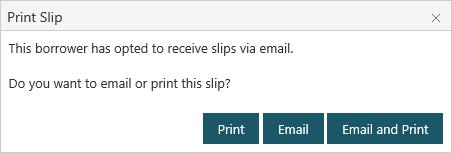
This applies to receipts and refunds, and to on-demand slips, i.e. those for onloan items, overdue items, lost loans, loans reported lost, outstanding transactions, outstanding charges, loans claimed never borrowed, and loans claimed returned.
If receipts and refunds are set to prompt then the message gives the option "No" as well as print, email, or email and print.
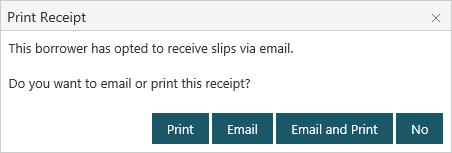
Prompt for delivery method for on-demand slips and receipts does not apply to "automatic" slips, i.e. the ones that are printed based on the slip printing settings: issues, renewals, returns, item status, intransit, reservation, reservation intransit, profile matching and item notes.
 rather than any of the buttons then the slip will be printed.
rather than any of the buttons then the slip will be printed.