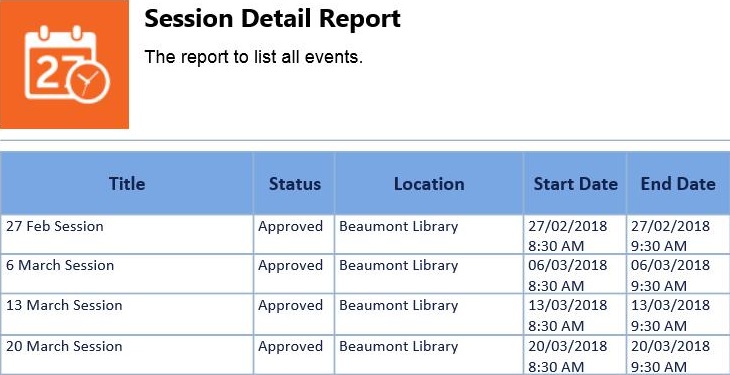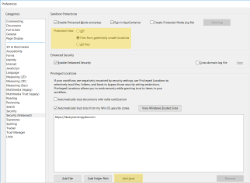Landing Page
On the Landing Page we show the reports you've marked as favourites, and the last reports that were run. This provides quick access to the most popular reports. Alternatively you can select a particular report from the Navigation menu on the left.
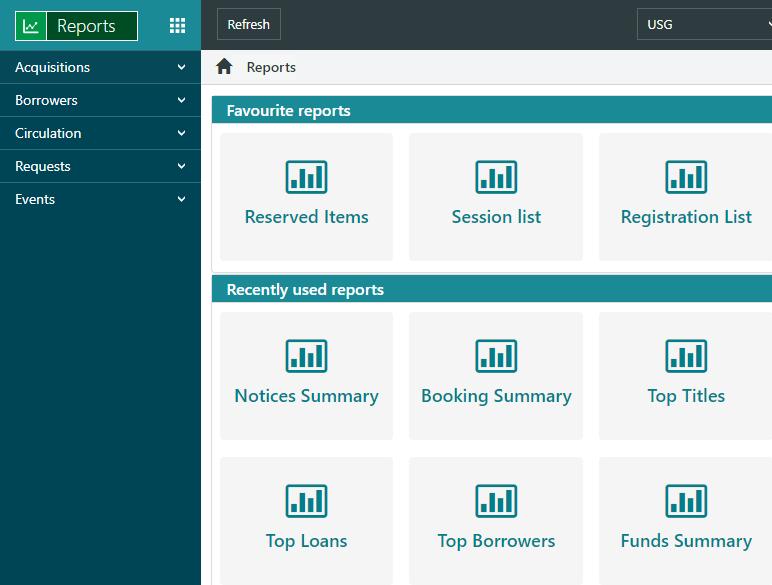
Add and remove favourites
To add a report to your favourites click Add to Favourites on the Action Menu. You can have up to six favourites. If you try to add a seventh you'll be prompted to remove one of your current favourites.
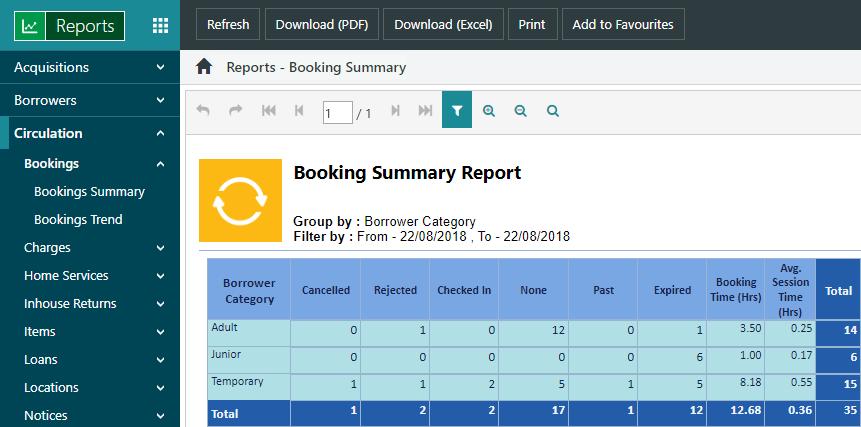
If you're running a report that's already one of your favourites, you'll see Remove from Favourites rather than Add to Favourites on the Action Menu. Click this to remove the report from your favourites.
Print and download
On the Action Menu you'll find options to print the report, download it to PDF and download it to Excel.
Print dependencies
To print from Spydus Reports requires:
- the installation of Adobe Acrobat Reader,
- other PDF plugins (e.g. Foxit Reader) be disabled,
- JavaScript must be enabled (both in the browser, and in Acrobat Reader)
- if using Internet Explorer,
- Print menu must be enabled in Group Policy
- ActiveX Filtering must be disabled
...but nothing happens when I click Print!
This can occur when Adobe Acrobat Reader is utilising the security feature Protected View. To resolve this, in the Edit menu in Reader, select the Preferences option, then click the Security (Enhanced) option in the sidebar. At this point, either:
- add the library's Spydus URL as a trusted site by clicking the Add Host option (e.g. https://librarynamespydus.com)
- disable Protected View by selecting the Off radio button
Refresh
Click Refresh to update the results with the latest information.
Filtering and grouping
On the right of the page are the parameters for filtering and grouping. When you change a filter or group, click Preview to refresh the report.
You can click to select multiple options in a filter. The example below is for the Holdings summary. We've chosen to only report on items published in 2016 or 2014.
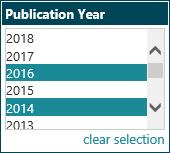
Click ![]() to hide/show the parameters.
to hide/show the parameters.
Click  to navigate back and forward between reports.
to navigate back and forward between reports.
Sub-reports
If information in a report is underlined it means there's a "sub-report". The example below is a report on event lists and each title is underlined.
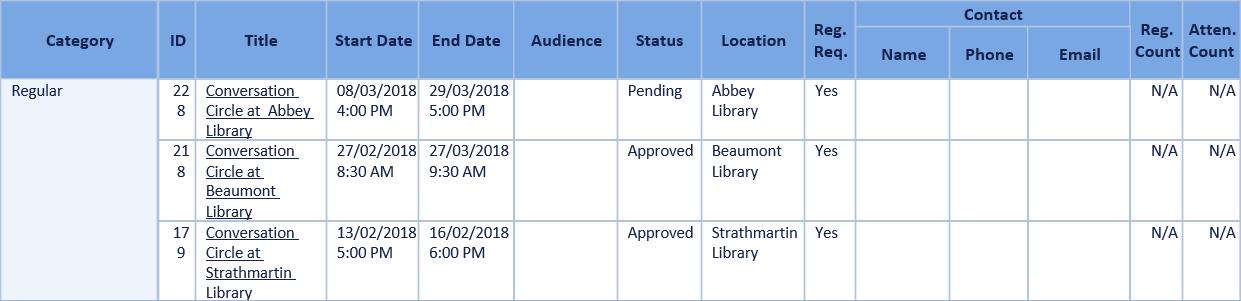
Click the underlined title to display the sub-report. In this example, clicking the sub-report will open the sessions for the selected event.