My Profile page
Staff can view their user account details, manage their messages, and change their password on the My Profile page. To access the My Profile page, click the image or initials at the top right of the screen to open the user menu, and then click the user ID, name, or portrait.
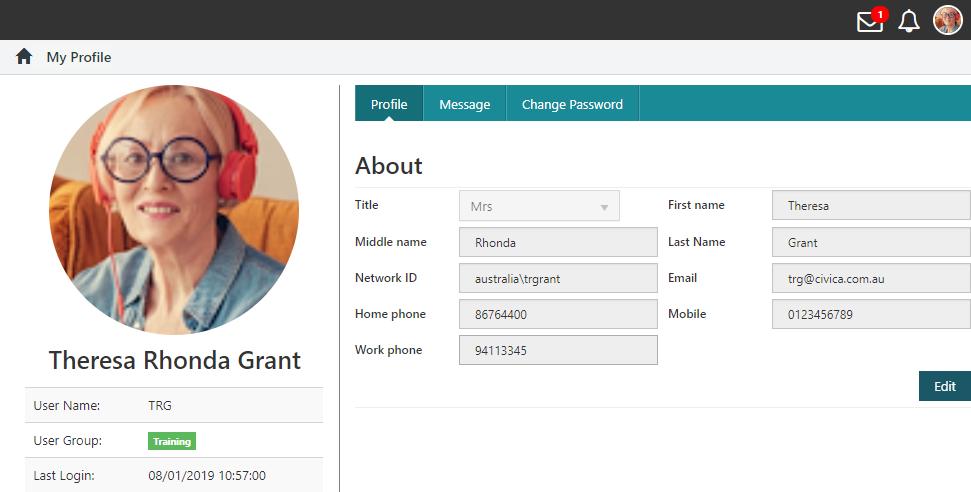
Change password
From the My Profile page, a user may reset their password by clicking the Change Password button.
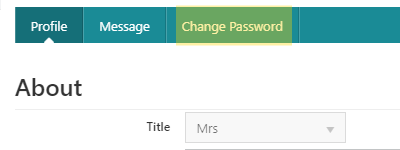
Confirm the existing user password, before selecting a new password, then confirming the new password in the final field. Any password complexity requirements will be displayed in the field below.
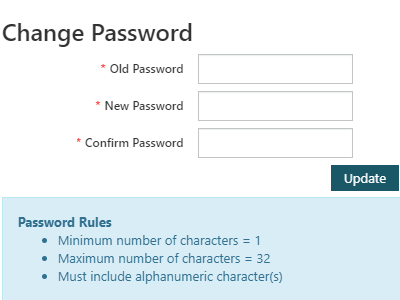
Click Update to confirm the password change.
Change user
To login in as a different user, select Change user from the User menu. If the logged in user has a sufficient privilege level, they may user the Change user feature to log another user into Spydus without first logging out.
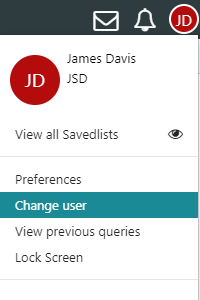
Clicking Change User will produce a login prompt.
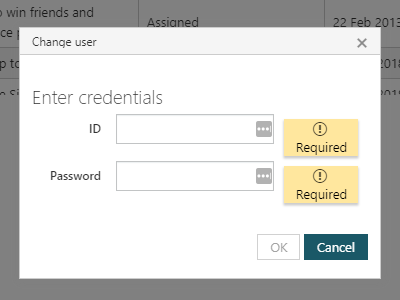
Logging in a new user will log out the current user.
View previous queries
Clicking the View previous queries link in the user menu will produce a list of all queries performed by the currently logged in user, in the current calendar day (i.e. it does not list queries performed yesterday, even if within 24 hours).
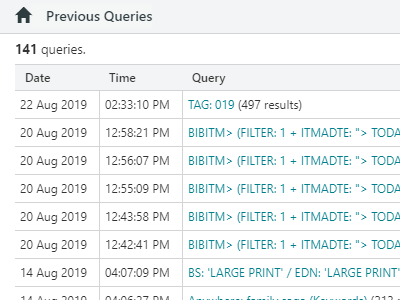
Lock the Web App session
A web app session can be locked with the Lock Screen option in the user menu, or with the keyboard shortcut Ctrl+Shift+L.
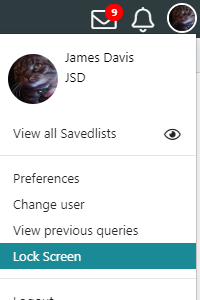
To unlock the session, the user password must be entered.
Lock Screen when using SSO
If a user has logged into Spydus using Single Sign-On integration, the lock screen password prompt can only be unlocked using a Spydus 2FA authentication code.
Profile image for user accounts
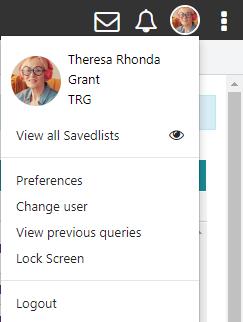
See the Add or edit user accounts article for instructions on adding a profile image to a user account.
If no profile image is chosen, the user's initials will be displayed.