As of Spydus server version 10.2, Workflow Parameters has been deprecated and replaced by Widget Parameters.
To add, edit or delete a workflow:
- From the Module Menu select Maintenance, General and then Workflow Parameters.
- Do one of the following.
- Click New to add a new workflow, and set the parameters you want (see below for details).
- Select the workflow you want and make your changes.
- Select the workflow you want, click Delete and then click Yes at the confirmation prompt. You can only delete a workflow if it's not listed as a role type in any user group.
- Click Save or Save & Close.
Details
This is where you specify the ID and Description for the workflow.
The ID for the workflows you create are prefixed with "UD" for "User Defined". There can be a maximum of 16 characters in the ID (including the "UD").
The Description is the text you'll see in the Workflow Manager.
Queries
This is where you specify the Boolean query and, optionally, the SQL statement to generate the workflow request.
You can click Validate to test whether the query is valid. By default the option to List available Xpath queries if possible is selected, so if the query is valid then the available xpath queries will be shown in the Xpath query dropdown. You can then select the xpath query you want and then click Validate to see an example of the value that gets displayed for this query.
In the example below, the Boolean query is searching for borrowers whose registration is pending. we've selected an Xpath query that will display the borrower's name.
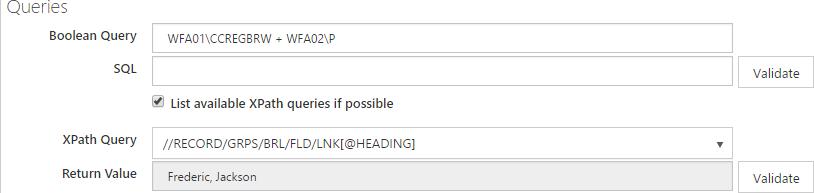
Address.
- None. When None is selected, this field is not used
- Fixed. Specify a fixed email address for this workflow to be sent to.
- XPath to User/Borrower IRN. Select from the dropdown list when you want the email to be sent to the specific borrower. This will be useful when you want to send an email notification to the borrower that their registration has been approved.
Subject. Select the Parameter display name or a fixed subject heading for the email.
Message. Select the Staff IRN query or a fixed message for the body of the email.
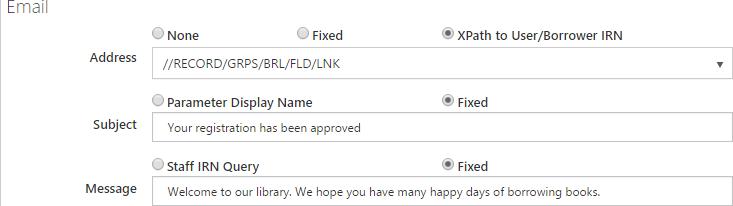
Actions
Web action. Select this option if you want to be able to open a workflow request in Enquiry. In the Display name box, type the text that you'll see for this option in Workflow Manager.
Workflow approval action. Select this option if you want to be able to approve or decline a workflow request. In the Display name box, type the text that you'll see for this option in Workflow Manager.
Client action. Select this option if you want to be able to open a workflow request using a module. In the Action box, select the module you want. In the Display name box, type the text that you'll see for this option in Workflow Manager.
Command line action. Select this option if you want to be able to create a scheduled task. You can use the available options here to create scheduled tasks to approve or decline a workflow request, or to send an email. You can use the "Process succeeding borrower category" option to move the selected borrowers to their succeeding borrower category.