Container parameters
In This Topic
Container parameters are one of the ways that the structure and content of OPAC pages is defined.
Create a New Format
A Format in this context is a set of tabs and containers that may be called (by appending a URL) to add their content to any page in the OPAC.
Some container Formats are associated with particular pages by default (e.g. GENPARAMS with the HOME page)
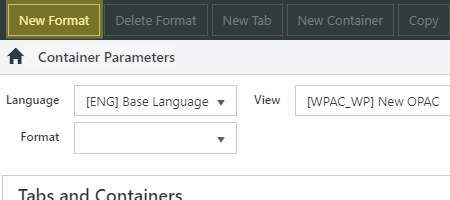
To create a new Format:
- Select the appropriate View (usually WPAC_WP for Spydus 10.2-10.9, and OPAC_WP for Spydus 11 or higher).
- Click the New Format button in the action bar.
- Choose a unique Format name. Click OK.
- Any created Formats will be prepended with 'UD_' for User Defined.
- Populate the Format with tabs and containers.
To call a custom Format on an OPAC page, use the following template:
- https://libraryname.spydus.com/cgi-bin/spydus.exe/MSGTRN/WPAC/PAGENAME?HOMEPRMS=FORMATNAME, where;
- PAGENAME is the name of the OPAC page e.g. HOME, EVENTS, HELP
- FORMATNAME is the name of the custom Format e.g. UD_CUSTOM
If adding a custom Format to a page created using the Page Generator, note that the URL is structured slightly differently to default OPAC pages:
Edit the container parameters
To edit the container parameters:
- Do one of the following.
- From the Module Menu select Maintenance, OPAC & Enquiry and then Container Parameters.
- From the Module Menu select Maintenance, OPAC & Enquiry, Global and then Container Parameters.
- Select the Language, View and Format you want.
- Make your changes.
- Select a tab to change its properties.
- Select a container within a tab to change its properties.
- Click and drag a tab to move it before or after another tab.
- Click and drag a container to move it to another tab.
- To include a container on a tab, click and drag it from the Unassigned containers list to the tab you want.
- If you don't want a particular container on a tab, click and drag it to the Unassigned containers list or clear the Enabled option.
- Click New Tab to create a new tab.
- Select a tab and then click New Container to create a new container.
- Click Save or Save & Close.
Copy container parameters
To copy a container from one tab to another:
- Select the container you want.
- Click Copy.
- Select the tab you want to include the container on, e.g. you might want to select another Language and/or another Parameter.
- Click Paste.
Delete a tab or container
To delete a tab or container:
- Select the tab or container and then click Delete.
- Click Yes at the confirmation prompt.
Rather than delete the tab, it may be preferable to uncheck the Enabled option, or click and drag the container to the Unassigned containers list.
See Also