You can’t make changes to an invoice after it’s been approved. Instead, use a credit or debit note. For example, if you’ve placed an order and the item is not published then the vendor may give you a credit note.
You can create a credit note for a vendor, an invoice or invoice line items. You can create a debit note for an invoice or invoice line items.
Create a new credit note for a vendor
To create a credit note for a vendor:
- From the Module Menu select Acquisitions, New, and then Credit Note.
- Select New, Credit Note and then "Vendor". This opens a new credit note.
- Select the vendor
- Type the vendor code and press Tab or
- Click Link to find the vendor and click Select Record at the Full Display.
- Set the credit note number and amount.
- Specify the funds to credit.
- Select a fund pattern and click Apply or
- Select a fund and click Add.
- Save or approve the credit note.
Create a new credit note for an invoice
To create a credit note for an invoice:
- From the Module Menu select Acquisitions.
- Select New, Credit Note and then "Invoice". This opens the Invoice Search page. Find the invoice you want, and click Select Record at the Full Display. This opens a new credit note with the vendor, currency and main invoice fields already set.
- Set the credit note number and amount.
- Specify the funds to credit.
- Select a fund pattern and click Apply or
- Select a fund and click Add.
- Save or approve the credit note.
Create a new credit note for invoice line items
To create a credit note for invoice line items:
- From the Module Menu select Acquisitions.
- Select New, Credit Note and then "Invoice Line Item". This opens a new credit note.
- Set the credit note number.
- Click Add to find the invoice line item you want, and click Select Record at the Full Display. This automatically sets the vendor and currency. Repeat this step to add other invoice line items if you wish.
- To set the amount and specify the funds to credit, select the invoice line item you added and click Edit. The funds default to those from the invoice line item, but you can change this if you wish.
- Select a fund current assigned and click Remove or
- Select a fund pattern and click Apply or
- Select a fund and click Add.
- Save or approve the credit note.
Create a new debit note for an invoice
To create a debit note for an invoice:
- From the Module Menu select Acquisitions.
- Select New, Debit Note and then "Invoice". This opens the Invoice Search page. Find the invoice you want, and click Select Record at the Full Display. This automatically sets the vendor, currency and the main invoice fields.
- Set the credit note number and amount.
- Specify the funds to debit.
- Select a fund pattern and click Apply or
- Select a fund and click Add.
- Save or approve the debit note.
Create a new debit note for invoice line items
To create a debit note for invoice line items:
- From the Module Menu select Acquisitions.
- Select New, Debit Note and then "Invoice Line Item". This opens a new debit note.
- Set the debit note number.
- Click Add to find the invoice line item you want, and click Select Record at the Full Display. This automatically sets the vendor and currency. Repeat this step to add other invoice line items if you wish.
- To set the amount and specify the funds to debit, select the invoice line item you added and click Edit. The funds default to those from the invoice line item, but you can change this if you wish.
- Select a fund current assigned and click Remove or
- Select a fund pattern and click Apply or
- Select a fund and click Add.
- Save or approve the debit note.
Edit a draft/pending note
To edit a credit/debit note:
- From the Module Menu select Acquisitions, and click the Invoices tab.
- Click Add to List to display the search page, and find the notes you want (you can select "Credit note" and/or "Debit note" as the Type).
- When you have a set of records displayed, do one of the following.
- Click Select Set to add all the records in the set to the Invoice List.
- Click the checkbox next to the records you want, and then click Select Records to add just those records to the Invoice List. You can select records across pages. At the bottom of the browser you'll see the number of records selected. You can click Clear to deselect all the records.
- Display a record in full, and then click Select Record to add just this record to the Invoice List.
- Select the note, and click Edit to make your changes, and then click Save & Close to go back to the Invoice List.
Searching for credit/debit notes
You can search for (and retrieve) credit and debit notes using the options under Acquisitions > Search Pages > Invoice or those under Enquiry > Acquisitions > Invoice. You can also use the Quickfind search, for example:
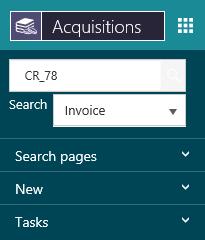
Prefix and suffix for credit/debit notes
The prefix and suffix for credit and debit notes are specified in the Acquisitions General Parameters.
Links to credit/debit notes
You'll find links to credit/debit notes on the Full Display of currencies, invoices and invoice line items, and details of the credit/debit breakdown on the Full Display of invoices.