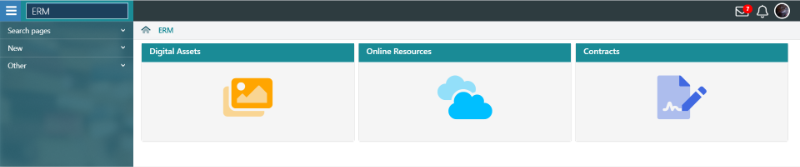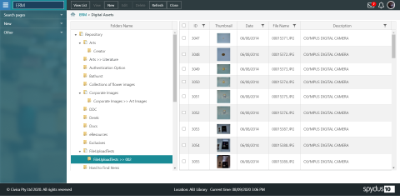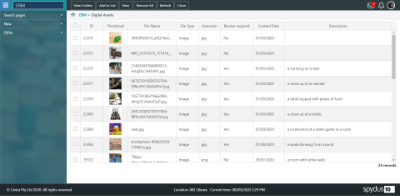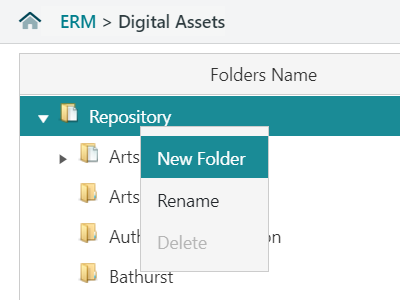To access the Digital Assets management interface, navigate to the ERM module, and click the Digital Assets tile.
View Folders or View List
Digital Assets management allows two interfaces for displaying Digital Asset records; Folders, or Lists.
Folders display records in a more traditional file manager style interface, while Lists allow users to load or retrieve a specific record to work with.
To switch between the views, click the View Folders or View List button in the action bar.
|
View Folders |
View List |
Navigating Folders View
- Folders are sorted alphabetically in the folders pane
- Clicking on a folder will display any DA records stored in that folder in the adjacent pane
- Clicking the right-facing arrow beside a folder will expand the tree to show any subfolders
- Clicking the downward arrow beside an expander folder tree will collapse that tree
Creating a new folder or subfolder
- Right-click the folder parent. If you wish to create a root level folder, right-click the Repository folder at the top level.
- Click New Folder.
- Enter a name for the folder, then click OK.
- Click Refresh to confirm that the folder has been added to the alphabetical list.
Renaming a folder
- Right-click the folder.
- Click Rename.
- Enter a name for the folder, then click OK.
Deleting a folder
A folder cannot be deleted if there are any Digital Asset records stored within in. Any records must be moved out of the folder, or deleted, before attempting to delete the folder.
- Right-click the folder.
- Click Delete.
- Enter a name for the folder, then click OK.
Navigating Lists View
By default, the Lists view will be empty, until either records are retrieved (using Add to List) or loaded (using New).
Add to List
To retrieve existing Digital Asset records and add them into the list interface for review and editing;
- Click the Add to List button.
- Enter search criteria in the ERM - Digital Asset Search form, and click Submit.
- If required, perform further search refinement using the Refine Set option.
- To add all records returned by the search, click Select Set.
- To add only selected records, check the boxes at the beginning of the record's row. Once all desired records are selected, click Select Records
For information on loading new Digital Asset records, please see Adding, editing or deleting Digital Asset Records.
Remove from List
To remove select items from the list interface;
- Check the box at the start of any row(s) that you wish to remove from the list.
- Click the Remove button in the action bar.
Remove all records from List
To remove all items from a list, either;
- when no records in the list are selected, click the Remove All button in the action bar
- check the box in the header row of the list to select all records, then click the Remove button in the action bar