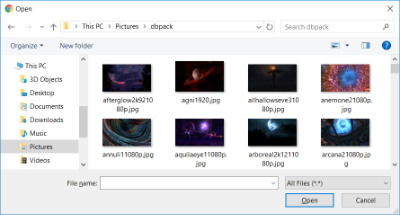Adding new Digital Asset records
Adding new Digital Asset records is the same process whether using the Folders or List view. For information on adding records to the List view, or navigating the Folders view, see this article.
To add Digital Assets using worksheets (including as Digital Holdings for bibliographic records), see the Worksheet entry for Digital Assets article.
- Click the New button in the action bar.
- If viewing Digital Assets in the Folders view, files will be loaded into the folder that is currently selected.
- If viewing Digital Assets in the List, files will be loaded into the Repository root.
- From the Browse window, select the file/s that are to be loaded into Digital Assets.
- Click to select an individual file, then click Open (or double-click a single file).
- To select multiple files to add, either click and drag, Shift+click, or Ctrl+click to select the desired records before clicking Open.
- To select multiple files to add, either click and drag, Shift+click, or Ctrl+click to select the desired records before clicking Open.
- Spydus will upload the selected files.
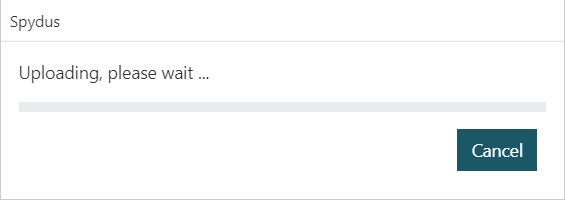
If in List view, the files will be added to the top of the list.
However, if in Folders view, the files will be added to the selected folder and be sorted based on the selected column header criteria (e.g. ID, Date, File name).
For supported file formats (.jpeg, .png, .gif, .bmp and .tiff), a thumbnail will be automatically generated when the image is loaded.
Caution: While there is no hard cap on the number of records that can be bulk loaded, we recommend limiting loads to less than 2 000 records due to interface limitations.
Editing Digital Asset records
Regardless of whether using Folders or List view, if a single Digital Asset Record is being uploaded, once the upload is complete, Spydus will land in the Edit Digital Asset interface.
To edit a record that has already been loaded, locate it in the List or Folders view, and either double-click it, or click once to select the click the Edit button in the action bar.
If a library has purchased additional Azure Cognitive Services, some information may appear pre-populated.
General
| Description |
The Description field will appear as the title of the record. |
| File Name | The name of the file when it was uploaded (and as it is stored) in Digital Assets. |
| Folder | The Digital Assets Folder that the file sits in. |
| ID | The Digital Assets record ID number. |
| File Size | The size of the file as stored in Digital Assets. |
| Created | The date the file was loaded into Digital Assets. |
Below the general section, there is a Go to row. Users can click the header of any section to navigate directly to it.
Details
| File type | The type of content that the loaded file contains. These options are contained in the locked DAFT lookup table. |
| Review required | The Review required flag is automatically applied when bulk loading files into Digital Assets (2 or more files in a single load). |
| Content tags | Content tags are typically adjectives used to describe the content of the file. Content tags are indexed for searching in both Enquiry and the OPAC. |
Image Details
These details will only be applicable (and should only need to be populated) if the Digital Asset is an image file.
| Width/Height/Unit dimensions | These fields are used to describe the dimensions of an image file. Unit in this context is the unit of measurement of the dimensions (e.g. cm, in, px) |
| Image Colours | Meta-tags to describe colours in the image. |
| Image type | Azure Cognitive Services can detect whether an image is clipart or a line drawing. Outside of the context of the Azure Analyze Image API, this field may be used as deemed appropriate by libraries |
| Black and White | A Yes/No flag that describes whether the image is coloured or black & white. |
Content Rating
The Adult, Racy and Gory flags are used only to identify images as containing the flagged content type.
Additional Details
These fields can be used to store additional details about the record. The Creator, Publisher and Contributor fields are indexed and may be queried at the OPAC using the All resources search.
OPAC Access
| Spydus login required | If this flag is set, visitors to the OPAC must be logged in to view the record. |
| Allow download from OPAC | If this flag is set, the Digital Asset file may be downloaded from the OPAC.
If the flag is not set, the Digital Asset will not be able to be downloaded, but will be able to be streamed or displayed using in-browser controls.
Note: This flag applies only to file types that can be streamed or displayed in browser. Audio & video files with this flag set may be downloaded via the Access resource link. PDF files with this flag set will have additional icons within the PDF viewer to allow printing or downloading. This flag does not apply to image files. |
| Suppress from OPAC display | If this flag is set, the record will not be displayed at the OPAC. |
| Display in all institutions |
If this flag is set, in a consortium environment, this record will be displayed in the OPAC of every institution. Note: If the Suppress from OPAC display flag is set to Yes, it will override this flag. |
| Institution | In a consortium environment, a record can be displayed in the OPAC of multiple institutions by entering each institution in this field. |
Notes
Notes is a free text field to enter any additional descriptive information about the record.
Bulk Editing Digital Asset records
A number of fields can be updated in bulk. To select the records to be updated, either:
- check the individual boxes beside select records in a List or Folder interface, then click Edit, or
- check the box in the header row of a List or Folder interface, then click Edit
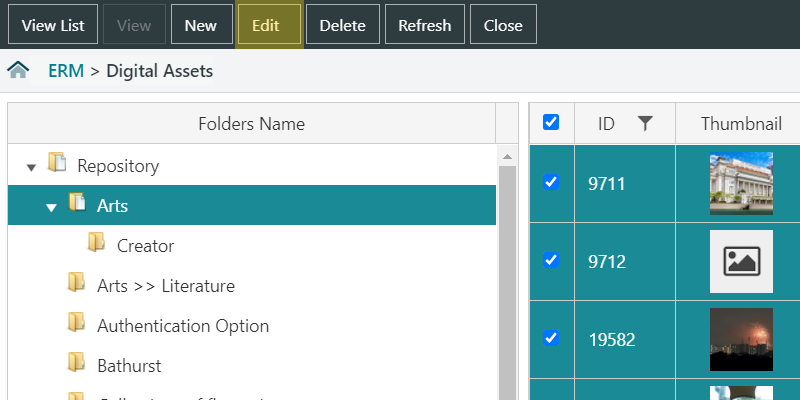
The Bulk Edit feature allows the following changes to be made to the selected set:
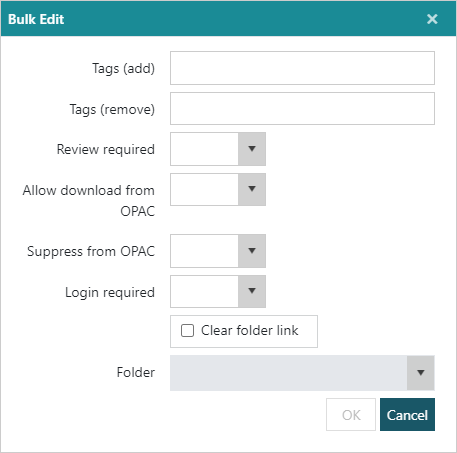
| Tags (add) | Add the selected tags to the Bulk Edit set | |
| Tags (remove) | Remove the select tags from the Bulk Edit set | |
| Review required | Set the state of the Review required flag per the dropdown | |
| Allow download from OPAC |
Set the state of the Allow download from OPAC flag per the dropdown | |
| Suppress from OPAC | Set the state of the Suppress from OPAC display flag per the dropdown | |
| Login required | Set the state of the Login required flag per the dropdown | |
| Clear folder link | Remove any existing folder link and move the assets to the root folder | |
| Folder | Click the Link button to select a folder to link these assets to |
Deleting Digital Asset records
Delete selected Digital Asset records
To delete a selected records, or records;
- Check the box at the start of any row(s) - in either List or Folder interface - that you wish to remove from the list.
- Click the Delete button in the action bar.
Delete all Digital Asset records
To delete all records from a list or within a single folder, check the box in the header row of the list to select all records, then click the Delete button in the action bar.
When using the Folder view, records from different folders cannot be included in the same Delete action. To delete records from multiple folders, it is suggested to add those records to a List.
Note: If a Digital Asset has no links to other records when it is deleted, it will be permanently deleted. If the record has links (e.g. to an Archival Description, Bibliographic record), it cannot be deleted.
Download a Digital Asset file
The file linked to the Digital Asset record can be downloaded by clicking the Download button in the Edit Record interface.
If there have been snapshots taken of the file (by using the Replace feature), these snapshots can be downloaded by clicking the downward arrow on the Download button, then clicking Download Snapshot. Select the desired snapshot, then click OK.
Replace a Digital Asset file
Using the Replace function of Digital Assets allows all of the metadata in the record to be maintained and have the file replaced.
Examples of common usage of replacement might included an updated version of a text document, a higher resolution version of an image becoming available, or an audio file has been cleaned up.
Using Replace allows users to store a Snapshot of the existing file in the Digital Asset record, and maintain any revisions of previous versions. To replace a file version:
- Enter the Edit Record interface by;
- double-clicking a record in the List or Folders interface
- right-clicking and selecting Edit in the action bar of the List or folders interface
- navigating to the Full Display of a Digital Asset record and clicking Edit Record
- Click the Replace button in the action bar.
- If desired or required, check the Take a snapshot of existing file box. If it is preferred to simply overwrite the existing file, do not check this box.
- Click Proceed.
- Browse to the location of the new file, select it and click Open (or double-click).
- The new file will be uploaded, and if selected, the Snapshot will be added.
Replace Thumbnail
The thumbnail image for a Digital Asset record can be replaced at the Edit Record interface by clicking the Replace Thumbnail button in the action bar.
Replacing the thumbnail image will not allow a snapshot to be taken of the current thumbnail (as replacing the file itself allows).