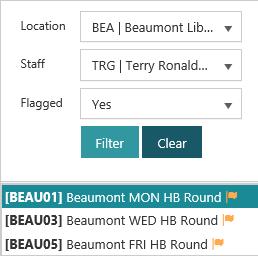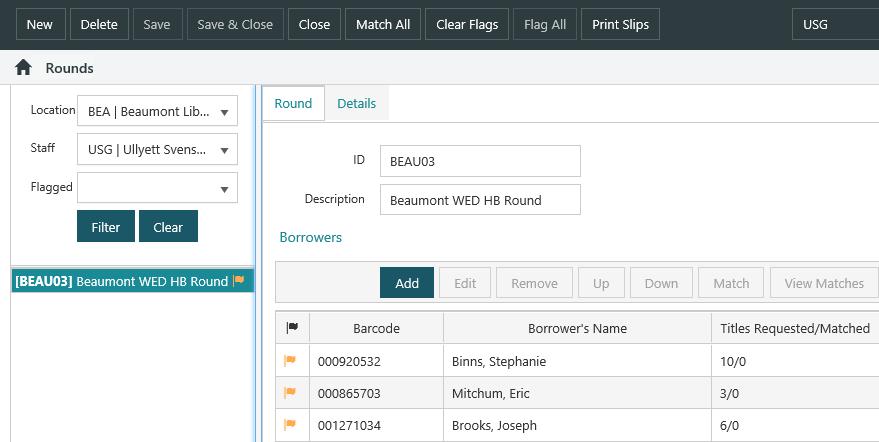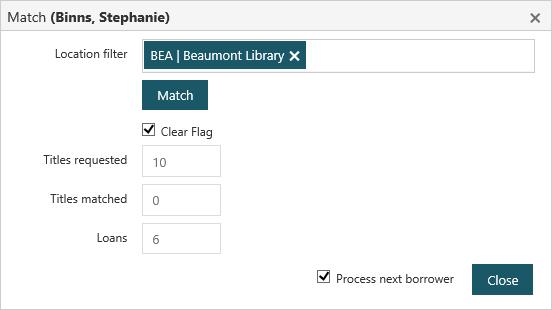Delivery rounds let you group borrowers together in the order in which they are to be visited. You can assign drivers to each round and determine the frequency and dates of visits.
View and filter rounds
To view existing rounds:
- From the Module Menu select Circulation, Home Services and then Rounds.
The lower pane on the left hand side shows a list of all current rounds.
- You can limit the rounds shown on the page using the Filter options. Select a particular location and/or a particular staff and/or whether the round is flagged, and then click Filter. The Location dropdown only shows locations that have rounds set up, and the Staff dropdown only shows staff members who are on a round. You can click Clear to clear all three filters and show all rounds.
If you set Flagged to Yes it means we'll only show a round if it has one or more borrowers where matching has still to be completed.
Add a new delivery round
To add a new delivery round:
- Click New.
- On the Rounds tab:
- Enter a unique ID and a description.
- Click Add to add borrowers to the round. Add the borrowers in the sequence that they are to be visited. You can use Up or Down to change the sequence.
- On the Details tab:
- Select a location if you want the round to apply only to a specific location.
- Select a staff ID if you wish the round to be linked to a specific staff member.
- Last run and Next due are automatically set to today's date, but you can change them if you wish.
- Select Update next due date if you want Last run and Next due to be automatically updated when you complete a round.
- Click the ellipsis in the Frequency field to specify the frequency for the round.
- Click Add to search for the driver, and click Select Record at the Full Display to add them to the round.
- Click Save or Save & Close.
Delete a delivery round
To delete a delivery round:
- Select the round you want to delete.
- Click Delete and then Yes at the confirmation prompt.
- Click Save or Save & Close. The round is only deleted when you save your changes.
Set or clear flags
To flag that all borrowers on a round are to be matched:
- Select the round you want.
- Click Flag All on the Action Menu.
- Click Save or Save & Close to save your changes.
To clear the flag for all borrowers on a round:
- Select the round you want.
- Click Clear Flags on the Action Menu.
- Click Save or Save & Close to save your changes.
To flag that a specific borrower on a round is to be matched:
- Select the round you want.
- Select the borrower you want.
- Click Flag at the top of the list of borrowers.
- Click Save or Save & Close to save your changes.
To clear the flag for a specific borrower on a round:
- Select the round you want.
- Select the borrower you want.
- Click Clear Flag at the top of the list of borrowers.
- Click Save or Save & Close to save your changes.
Match titles for all borrowers on a round
To match titles for all borrowers on a round:
- Select the round you want.
- Click Match All on the Action Menu. The Match dialog pops up for the first borrower on the round. You can add or remove location filters if you wish. You can see the number of titles requested, the number of titles already matched and the borrower's current loans.
If the Clear flag checkbox is selected it means that as soon as profile matching for the borrower is complete, the flag will be cleared from next to their name indicating that no further action needs to be performed for this borrower for this round.
If Process next borrower is selected it means we'll try to match for the next borrower on the round when you've finished processing the current borrower.
- Click Match. You'll see a brief display of possible matches. If there are no matches you can try changing the location filter.
- Do one of the following.
- Click Select Set to match all the records.
- Click the checkbox next to the records you want, and then click Select Records to match just those records. You can select records across pages. At the bottom of the browser you'll see the number of records selected. You can click Clear to deselect all the records.
- Display a record in full, and then click Select Record to match just this record.
- Click Close to finish matching for this borrower and start matching for the next borrower on the round.
- Once matching is complete for all borrower, you' be prompted whether to update the Last run and Next due dates for the round. Click Yes.
Match titles for one borrower on a round
To match titles for one borrowers on a round:
- Select the round you want.
- Select the borrower you want.
- Click Match. You'll see a brief display of possible matches. If there are no matches you can try changing the location filter.
- Do one of the following.
- Click Select Set to match all the records.
- Click the checkbox next to the records you want, and then click Select Records to match just those records. You can select records across pages. At the bottom of the browser you'll see the number of records selected. You can click Clear to deselect all the records.
- Display a record in full, and then click Select Record to match just this record.
- Click Close to finish matching for this borrower.
View matches for a borrower
To view the titles currently matched for a borrower:
- Select the round you want.
- Select the borrower you want.
- Click View Matches. You'll see a brief display of matched records.
Print slips for a round
To print slips:
- Select the round you want.
- Click Print Slips on the Action Menu.
This will print a slip for all the matched titles on the selected round. You can then use these slips to find the items on the shelf. The slips are printed in shelf order, i.e. by call number, to make it easier to find the item on the shelf.
Print a round
Use the Reports module to print a delivery round.