Invoice number and Vendor ref
Type an invoice number or click Generate for a system-assigned one.
The invoice number must be unique within Spydus. This means that you can’t use only the vendor’s invoice number since different vendors may use the same number. However, you can still record the vendor’s invoice number as the Vendor ref if you wish.
Secondary ID
In case you need to specify another reference number.
Vendor
To select the vendor you can either:
- Type the vendor code and press Tab, or
- Click Link, find the vendor, and click Select Record.
Once a vendor is selected, you'll see View and Clear buttons rather than Link. You can click View to see details of the vendor or Clear if you want to select a different vendor.
Currency
If you're adding an order to a new invoice then the default currency in the invoice will be the same as the currency in the order.
If you're adding multiple orders to a new invoice and the orders use different currencies then the default currency in the invoice will be the currency specified in the vendor details.
If you create a new invoice without any orders then the default currency in the invoice is the one specified as the Local currency in the Acquisitions General Parameters. When you select the vendor, the currency will default to the one specified in the vendor details.
Status
When an invoice is first created it will always have a "Draft" status. When all the information within the invoice is confirmed, you can change the status to "Pending".
If this is not required, you can (depending on user privilege) approve or delete the invoice created immediately without setting the status to "Pending" within the invoice dialog. However, the invoice status must be "Pending" if you want to approve invoices in bulk from the Invoice List.
Invoice type
Shows whether this is a main invoice, credit note or debit note.
Date
By default this is set to the current date, but you can change this if you wish.
Vendor total and Vendor tax
You can use these fields when the amount on the vendor's invoice is different to the amount on the Spydus invoice created from the order.
For example, let's say that the Invoice total is $52.80 but the vendor has sent an invoice for $58.08 — i.e. $52.80 plus $5.28 in tax. In the Vendor total field enter $58.08 and in the Vendor tax field enter $5.28. When you try to approve the invoice, you'll be prompted whether you wish to apply the adjustment charge, for example:
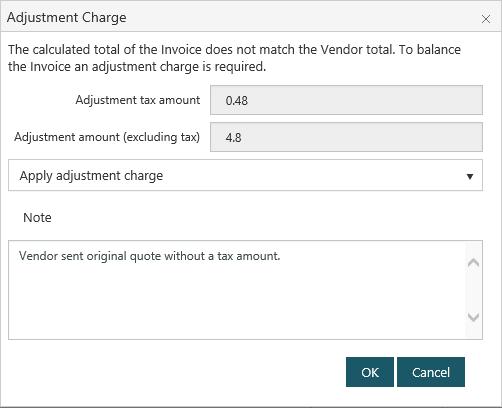
You can then choose "Apply adjustment charge" or "Do not apply adjustment charge", and add a note before clicking OK.
The funds to use for the adjustment charges are specified in the Acquisitions General Parameters.
The Vendor tax field is only enabled when an amount is entered in the Vendor total field.
Group charges
This allows you to add an extra charge from the vendor for the whole invoice or purchase order. For example, sometimes the postage isn’t split across each particular order but a whole shipment, and so there’s a shipment cost for the entire purchase (of more than one order).
Click Edit to open the Group Invoice Charges dialog.
How is tax amount applied in the Acquisitions General Parameters specifies whether the tax amount is to be taken from a separate fund. If it is then Separate tax fund will be selected by default. You can clear this checkbox if you want the tax to be taken from a different fund. Tax total shows the total tax amount to be taken from this fund.
How is charge amount applied in the Acquisitions General Parameters specifies whether charges are to be taken from a separate fund. It they are then Default charge fund will be selected by default. You can clear this checkbox if you want the charge to be taken from a different fund. Charge total shows the total charge amount to be taken from this fund.
To add a new charge:
- Click Add.
- Select the Charge and Tax type.
- Specify the Tax rate (if applicable).
- Specify the Amount or the Amount incl. tax.
- If Default charge fund is not selected then you'll need to selected the funds. The funds from the order will be preselected by default.
- Click OK to go back to the Group Invoice Charges dialog.
To edit an existing charge, click the row and then click Edit.
To delete an existing charge, click the row and then click Delete.
If Default charge fund is not selected:
- You'll see buttons to Add, Edit and Delete the assigned funds. When you add or edit funds you can click in the percentage column to change the fund distribution manually. You can also click Fit Percentages to share the distribution evenly across all the selected funds.
- The Funds for All Charges button is enabled. You can click this if you want to specify the fund or funds to be used for all the charges you've added.
The funds used to pay the charges are show under "Total fund allocation" at the bottom of the dialog.
Discount rate
This overrides any discount specified on the individual invoice line items. Type a rate here, press Tab and you'll be prompted whether or not to proceed. Click Yes and we'll use this new rate to calculate the discount amount.
Invoice breakdown
Shows the total price for the items, tax, charges, discount and total invoice amount.
Invoice line items
This is where you add, edit and delete the line items on the invoice.
Click Add to display the search page, and find the orders you want. When you have a set of records, do one of the following.
- Click Select Set to add all the records in the set to the invoice.
- Click the checkbox next to the records you want, and then click Select Records to add just those records to the invoice. You can select records across pages. At the bottom of the browser you'll see the number of records selected. You can click Clear to deselect all the records.
- Display a record in full, and then click Select Record to add just this record to the invoice.
To edit an invoice line item, select the row you want and then click Edit. Or simply double-click the row. This lets you make changes to the unit price, currency, tax type and tax rate, discount, service type and service charge. You can change the quantity in the fund distribution to be less than it originally was, for example if you originally ordered 3 copies but are invoicing only 2. If you change the quantity then the total quantity and total price will be updated. You can also change the funds used to pay for the items.
To delete a line item from an invoice, select the row you want, click Delete and then click Yes at the confirmation prompt.
Remarks
Here you can record any remarks about the invoice, for example, a note for the person who will be approving the invoice.
- To add a new remark click Add, type the remark, and click OK.
- To edit a remark, click the row and then click Edit. Or simply double-click the row.
- To delete a remark, click the row and then click Delete.