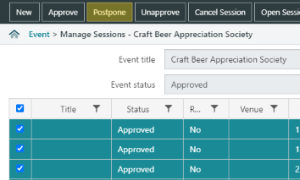To manage the sessions for an event:
- Select the event you want in the Event List, and click Manage Sessions.
Here's an example of the sessions for an event:
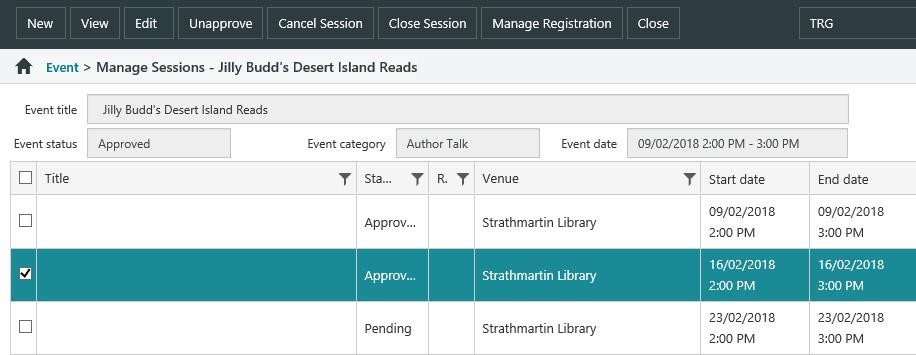
Add a new session for an event
Click New to create a new session for the event. Click here for details of the fields to be filled in.
A new session inherits all the information from the event except for the start and end dates, so it should be quick and easy to create new sessions without having to re-enter the same information again and again. But you can change the information in the session if you wish, e.g. change the presenter, assign to another staff ID, give the session its own title or description, etc.
You can’t create/edit a session such that any part of the session falls outside the start/end dates of the event.
Sort the sessions
You can sort the list of sessions by clicking a column heading.
Select sessions
To select one session:
- Click the checkbox next to the session you want, or
- Click anywhere in the row except the checkbox. This will automatically deselect any other sessions that are currently selected.
To select multiple sessions:
- Click the checkbox next to the sessions you want.
- Use SHIFT+Click to select consecutive sessions. Click anywhere in the row except the checkbox. Click the first row you want, press and hold SHIFT and then click the last row you want.
- Use CTRL+Click to select specific sessions. Click anywhere in the row except the checkbox.
Select or deselect the checkbox in the first column heading to select or deselect all the sessions.
View a session
To view details of a session:
- Select the session you want.
- Click View or right-click and View.
Edit a session
Cancelled sessions cannot be edited.
To edit a session:
- Select the session you want.
- Click Edit or right-click and Edit.
- Make your changes. Click here for details of the fields.
- Click Save & Close.
Approve/unapprove sessions
Existing sessions are automatically approved when you approve the event, but you can approve/unapprove sessions individually too. You can only approve a session if the event is approved.
To approve sessions:
- Select the session or sessions you want.
- Click Approve or right-click and Approve.
To unapprove approved sessions:
- Select the session or sessions you want.
- Click Unapprove or right-click and Unapprove.
Cancel a session
Only approved sessions can be cancelled. A cancellation email notice is automatically sent to the registrants for the cancelled sessions.
To cancel sessions:
- Select the session or sessions you want.
- Click Cancel or right-click and Cancel.
- Enter a status note if you wish, and then click OK.
Postpone a session
|
This feature requires server version 10.9 or higher. |
All sessions in a Single- or Multi-Session Event may be cancelled from the Events list, but to postpone;
- select sessions in a Multi-Session event, or
- any sessions in a Recurring Event,
...those sessions must be selected in the Manage Sessions list for the event.
To postpone sessions:
- Check the box beside any session in the Manage Sessions list that are to be postponed.
- Click the Postpone button in the action bar, or right-click and Postpone.
It is advisable to update the session details immediately before or after postponing the event to provide details on the postponement.
Re-approving a postponed session
To re-approve a session that has been postponed, select the session in the Manage Sessions list and click the Approve button.
Notices for postponed event sessions
When a session is postponed, an Event/Session Postponed notice will be generated for any registered attendees.
When a postponed session is re-approved, an Event/Session Details Update notice will be generated for any registered attendees.
If a postponed session is subsequently cancelled, registered attendees will be notified with an Event Cancellation notice.
Close/open a session
You can specify the dates when registration opens and closes in the session details. You can use Close Session to manually close a session so that no registrations are possible in OPAC. Staff can still add registrations manually if they wish. You can use Open Session to re-open registration for a closed session.
|
The option to Close Session will only be available if:
|
To close sessions:
- Select the session or sessions you want.
- Click Close Session or right-click and Close Session.
To re-open closed sessions:
- Select the session or sessions you want.
- Click Open Session or right-click and Open Session.
Delete a session
You can delete a session if it’s pending.
- Select the event or events you want.
- Click Delete or right-click and Delete.
Manage registrations for a session
If Event level registration is not selected, then you’ll see the Manage Registration button when you select an approved session.