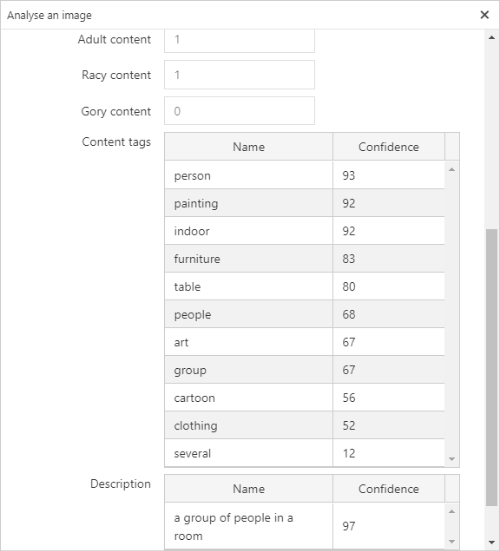All parameters in this article apply to the re-designed Digital Assets that has been integrated into the ERM module.
|
This feature requires server version 10.6.1 or higher. |
General
Use file name as a default description
Setting this parameter to Yes will set the name of the file as the Digital Asset Description. If null or No, the Description will be blank.
Watermark
These parameters define what type of watermarking will be applied to images loaded into Digital Assets.
Watermarks are generated dynamically using the current parameters when the image is loaded in the OPAC, not when the image is uploaded into Digital Assets. This ensures that watermarking will remain consistent between images if the parameters are updated.
i.e. If you change the Watermark parameters, then refresh the OPAC page of a DA record, the watermark will be generated with the new parameters.
Image type
Which images will have watermarking applied:
| None | No images will be watermarked. |
| Full Image | Only full resolution images will be watermarked. |
| Access Image | Only access images will be watermarked. |
| Full & Access Image | Both full resolution and access images will be watermarked. |
Placement
The watermark be placed at:
| Center | The center of the image |
| North-west | The top left corner of the image |
| North | The top of the image, horizontally centered |
| North-east | The top right corner of the image |
| East | The right side of the image, vertically centered |
| South-east | The bottom right corner of the image |
| South | The bottom of the image, horizontally centered |
| South-west | The bottom left corner of the image |
| West | The left side of the image, vertically centered |
Watermark type
The watermarks may be either Text or an Image.
Image options
Image select
To choose the watermark image, click Select file, browse to the image location, select the image and click Open.
Text options
Watermark text
This is the text that will appear on the image.
Colour
Use the colour picker to select the text colour.
Rotation
Enter a number (between 0 and 360) to rotate the watermark text that many degrees. Normal left-to-right text orientation will be used if the value is null or 0.
Font & Font type
Select a font from the Font dropdown list, and if desired, select either Bold or Italic from the Font type dropdown.
Common options
Size ratio
The watermark content will be scaled based on the width of the Digital Asset image at 1/x, where x is the selected Size ratio. e.g. If the Size ratio is set to 3, the watermark content will be scaled to 1/3 of the width of the Digital Asset image.
If using a watermark image, the dimensions will remain consistent (i.e. if the watermark and DA images have different height:width ratios, the watermark image will not have its dimensions distorted).
If using watermark text, it may be truncated if the length of the text exceeds the space allocated by the Size ratio. In this case, it is recommended to use \n in the text to enter a new line character.
Tile
Check this box to repetitively tile the watermark content. Tiling watermark images is not recommended as it can totally obscure the Digital Asset image.
Access Image
Image Analysis Score
The parameters below configure the minimum confidence threshold required before applying the relevant tags and flags to images uploaded to Digital Assets.
Azure will analyse images as they are uploaded, and attempt to detect the content of the image. It will assign a Confidence rating (0-100) to indicate the level of certainty the application has that it has correctly identified the content. The example below is from analysing a JPEG image of Da Vinci's The Last Supper.
Analyse an image
Click this button to select a test image to analyse, and review the results of the currently configured Image Analysis Score parameters.
Confidence thresholds
Set a minimum required confidence level for Subject categories, Adult content flag, Racy content flag, Gory content flag, Content tags, and the Description field. If the analysis of the image meets or exceeds the confidence threshold for a given parameter, then that tag or flag will be automatically applied to the uploaded image.