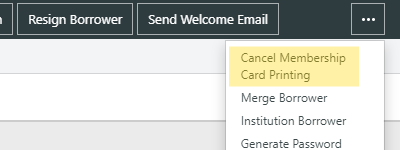|
Spydus Tray must be installed on the local machine to allow membership card printing. If Spydus Tray is not yet installed, it may be downloaded from the Preferences dialog. |
Spydus offers the ability to print membership cards on demand from the borrower registration interface, or to queue cards for centralised printing.
|
The ability to queue for centralised printing was introduced in Spydus server version 10.4.1 and is not available in previous versions. |
Print membership cards on demand
Library membership cards can be printed from the borrower registration screen.
To print a membership card:
- Locate the borrower record in Circulation.
- Select Edit Registration from drop down options next to the borrower name.
- Click ... on the Action Menu and select Print Membership Card.
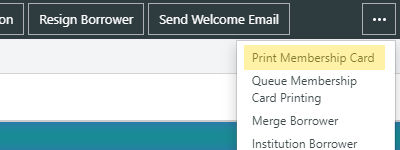
The card includes:
- Borrower name
- Expiry Date
- Barcode and ID
As a PDF file is generated for the membership card, this can be printed out as a temporary barcode or sent to a card printer.
Queue membership cards for centralised printing
The options available for queuing or printing membership cards may vary based on the configuration of the Print option parameter in Borrower registration parameters.
- Locate the borrower record in Circulation.
- Select Edit Registration from drop down options next to the borrower name.
- Click ... on the Action Menu and select Queue Membership Card Printing.

- Select a Card type.
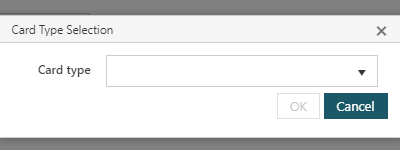
The Card type allows different card templates to be filtered and printed as groups.The Card types are set up in the CPLT lookup table, and can be maintained using the Table Manager. To print in alternative Card type formats or layouts, those templates must also be commissioned in the wwwroot/XSLT/MembershipCard.xsl file.
- Once membership cards have been queued, navigate to the Print Membership Cards interface (Circulation > Other > Print Membership Cards).
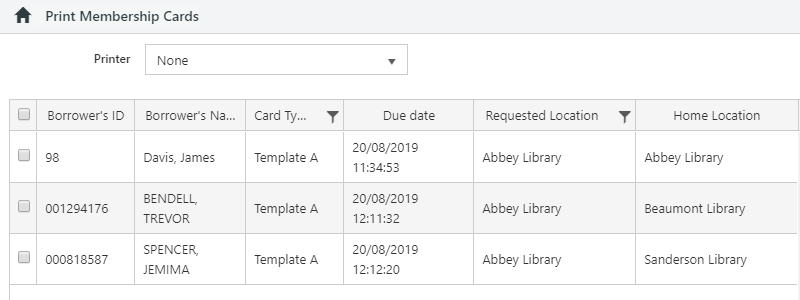
This table can be sorted by clicking any of the column headers, or filtered based on the values in the Card Type column or the Requested Location column. - Select an installed printer from the Printer drop-down.
- Check or un-check the boxes by each borrower's row to include or exclude them from printing, and click the Print button (at least one borrower must be selected for the Print button to become active).
- Any cards that are printed will be removed from the queue.
Cancel cards queued for printing
Once a borrower has their card queued for printing, the Queue Membership Card Printing option in the action bar will become Cancel Membership Card Printing. Click this option to remove a borrower card from the printing queue.