Here are two ways to get to a reservation queue.
In Enquiry:
- Search for a reservation or a bibliographic record.
- From the Full Display of the bibliographic record, click Edit Reservations.
In Circulation:
- Load a borrower's details.
- Click the link to the borrower's reservations.
- Highlight the particular reservation you want. You'll see some buttons on the Action Menu, e.g. View, Queue, Edit, Cancel Reservation and Transfer.
- Click Queue.
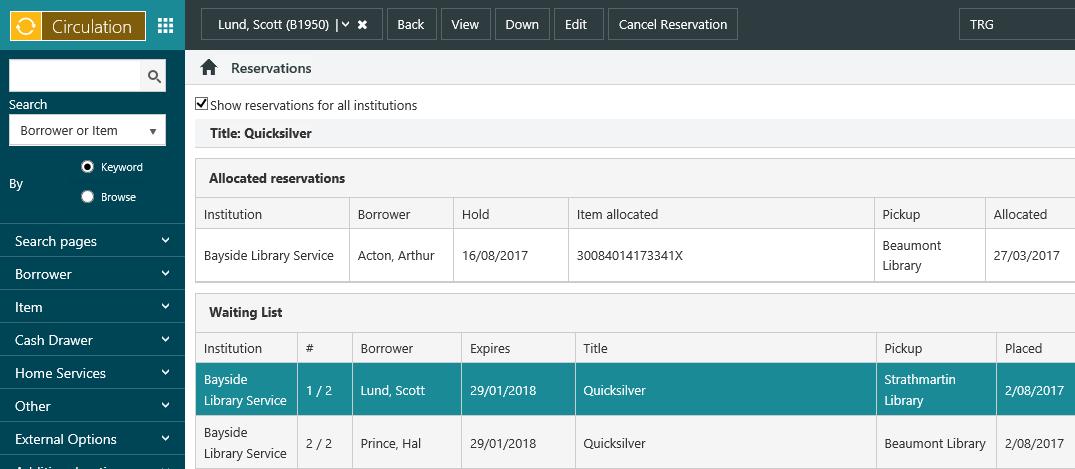
Allocated reservations shows the reservations that have items allocated. Wait reservations shows the unallocated reservations.
If Show reservations for all institutions is selected you'll see the reservations for pickup at any institution. You won't see reservations for pickup in an institution that has Global reservations active set to No or Global reservations - allow other institutions to edit set to No in the Circulation general parameters. You'll see "BRW BLOCKED" in the Borrower column for borrowers who don't have Share data selected in their registration details.
Clear Show reservations for all institutions if you only want to see the reservations for pickup in the current institution.
Change a borrower's position in the queue
To change a borrower's position in the queue, highlight the particular reservation you want and click Up to move it up one place in the queue or Down to move it down one place.
View reservation details
To view full details of a reservation, highlight the particular reservation you want and click View.
Cancel, edit or suspend a reservation
To cancel a reservation, highlight the particular reservation you want and click Cancel Reservation.
To change details of a reservation, highlight the particular reservation you want, and click Edit. If you set a Suspend until date then an item will not be allocated to the borrower before this date.
When a suspended reservation passes its Suspend until date, it will return to the reservation queue, and its position in the queue will be based on the original placement date.
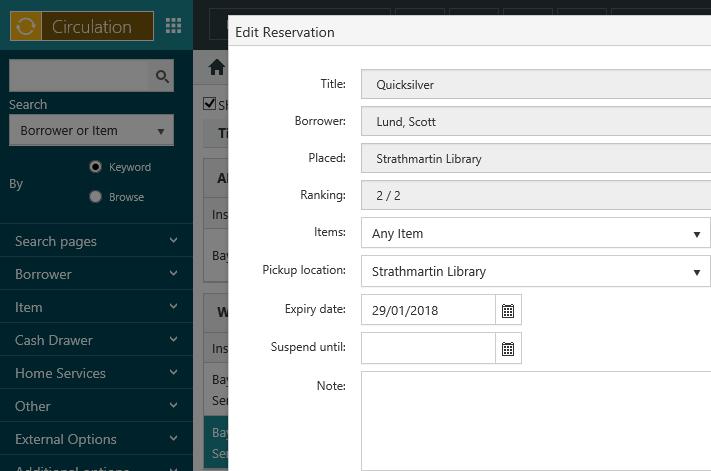
If you try to set a hold date or expiry date when the library is closed, it will automatically change to the next open day if Use calendar (general) is set to Yes.
Deallocate a reservation
To deallocate an allocated reservation, highlight the particular reservation you want, and click Deallocate.