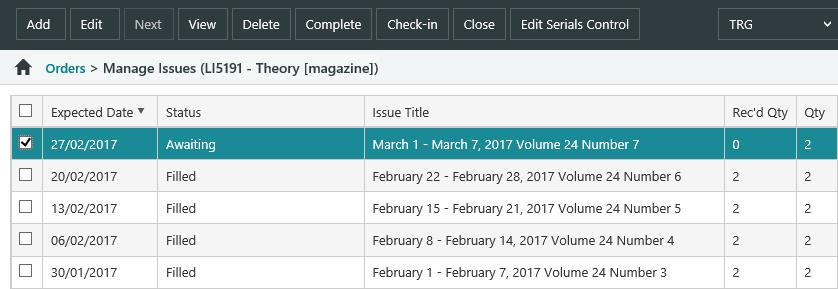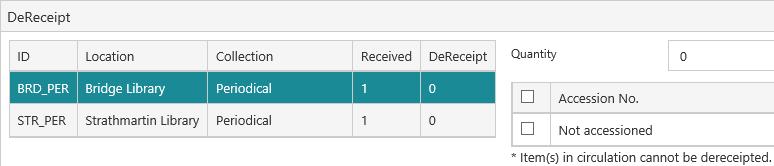To manage the issues for an order:
- From the Module Menu select Acquisitions.
- Add the order to the Order List, and select it.
- Click Manage Issues or right-click and click Manage Issues. This displays the Issue Orders page, for example:
Select issue orders
To select one issue order:
- Click the checkbox next to the issue order you want.
- Click anywhere in the row except the checkbox. This will automatically deselect any other issue orders that are currently selected.
To select multiple issue orders:
- Click the checkbox next to each issue order you want.
- Use SHIFT+Click to select consecutive issue orders. Click anywhere in the row except the checkbox. Click the first row you want, press and hold SHIFT and then click the last row you want.
- Use CTRL+Click to select specific issue orders. Click anywhere in the row except the checkbox.
Select or deselect the checkbox in the first column heading to select or deselect all the issue orders.
Add another issue order
Click Add if you want to add another issue order. This displays the Issue Maintenance page.
If the issue you want is already listed on the Issue Maintenance page:
- Click to highlight the issue and then click Select to add it to the Issue Order page.
If you want to add a new issue to the Issue Maintenance page:
- Click Add and enter details of the issue. This displays the Add/Edit Issue page.
- Click Save & Close.
- Click to highlight the new issue and then click Select to add it to the Issue Order page.
Add the next expected issue order
The Next option will be available in the action bar of the Manage Issues interface if the following conditions are met for the Subscription Order:
- There is at least one Issue Order already linked to the Subscription Order
- Where the above is true, the Issue linked to that Issue Order has the Generate title option enabled.
Check-in an issue
To check-in an issue:
- Select the issue order you want.
- Click Check-in. If there are reservations against the order or a check-in message then you'll see this information.
- Do one of the following.
- If you want to receive all the items without accessioning then simply click Save & Close.
- If you received less items than you ordered change the Receive quantity or change the Receive column against specific locations and then click Save & Close. More information.
- If you want to accession the items as well as receive them click Barcode or Accession, accession the items, and then click Save & Close. More information.
After checking in an issue, Spydus will automatically generate the next expected serial Issue, and Issue Order, if:
- The issue being checked in has been completely filled (all items checked in)
- The issue being checked in is the latest Issue Order in the Subscription Order
- The issue being checked in had its title automatically generated (the Generate title option was enabled)
Edit an issue order
To edit an issue order:
- Select the issue order you want.
- Click Edit or right-click and click Edit.
- Do any of the following.
- Change the Expected date.
- Select No further copies if no more copies of this issue are expected.
- Click View to see details of the bibliographic title or the issue title.
- Select a row in the allocation and click View to see details of the fund distribution.
- Click Save to save your changes.
View an issue order
To view details of an issue order:
- Select the issue order you want.
- Click View or right-click and click View.
Delete issue orders
To delete issue orders:
- Select the issue orders or orders you want.
- Click Delete or right-click and click Delete.
- Click Yes at the confirmation prompt.
Complete issue orders
To complete issue orders:
- Select the issue orders or orders you want.
- Click Complete or right-click and click Complete.
- Click Yes at the confirmation prompt.
Manage receipts
To view details of a receipt:
- Select the issue order you want.
- Click Manage Receipts or right-click and click Manage Receipts.
- Do one of the following.
- Click the checkbox next to the receipt you want.
- Click anywhere in the row except the checkbox. This will select the receipt and automatically deselect any other receipts that are currently selected.
- Click View.
To dereceipt specific items from one receipt:
- Select the issue order you want.
- Click Manage Receipts or right-click and click Manage Receipts.
- Do one of the following.
- Click the checkbox next to the receipt you want.
- Click anywhere in the row except the checkbox. This will select the receipt and automatically deselect any other receipts that are currently selected.
- Click DeReceipt.
- Select the location from the table on the left, for example:
- Do one of the following.
- Select the checkbox against the specific items you want to dereceipt.
- Select the checkbox in the first column heading to select all the items at this location.
- Type a number in the Quantity field to select this many items. The items are selected according to how they are listed, i.e. from the top down. If you make the Quantity the same as the number shown in the Received column then all the items at this location will be selected.
- Click OK to dereceipt the selected items.
To dereceipt all items from one receipt:
- Select the issue order you want.
- Click Manage Receipts or right-click and click Manage Receipts.
- Do one of the following.
- Click the checkbox next to the receipt you want.
- Click anywhere in the row except the checkbox. This will select the receipt and automatically deselect any other receipts that are currently selected.
- Select the checkbox in the column heading to select all the receipts.
- Click Delete, and then click Yes at the confirmation prompt.
Edit Serials Control
Click Edit Serials Control to display the Issue Maintenance page. From there you can set up or edit the serial properties, add or delete issues, edit the issue and edit the holdings. Click here for more information.