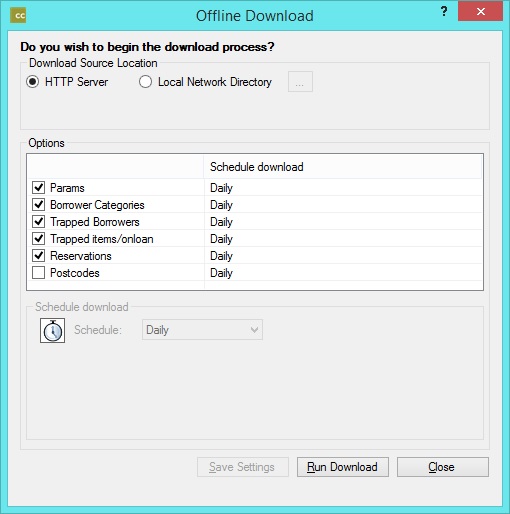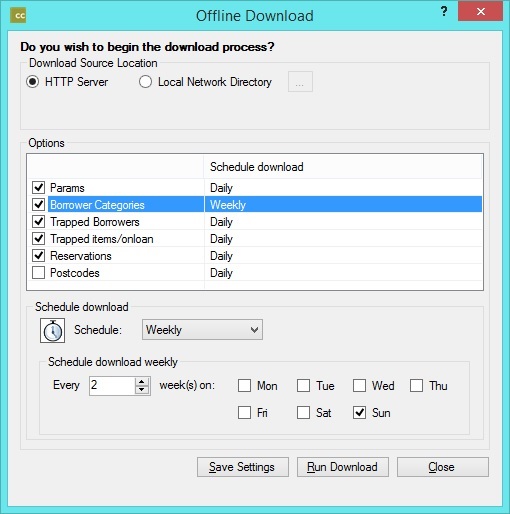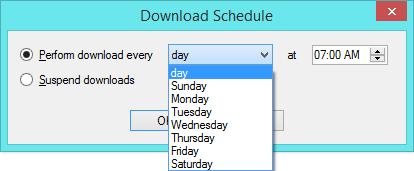Preparing files to be downloaded
The files to be downloaded to each PC would typically be prepared by running a Windows scheduled task on the server as part of overnight housekeeping. This task can be set up by the System Administrator during installation/commissioning.
|
Please contact Civica Support for assistance as commissioning is required. |
You should download the prepared files every morning before the library opens. This will ensure that the most recent data is available to the PC.
Download files manually from the server
You can download the files from the server at any time. To do this:
- Click the Circulation Offline icon in the System Tray, and click Open.
- Click Settings.
- Under Options, click the checkbox next to the files you want to download. See "About the downloaded files" below for more information.
- Click Run Download.
Download files manually from a local network directory
Rather than download the files from the server to each PC, you might prefer to download the files to one PC and then download the files from this one PC to the others.
- Download the files from the server to one PC.
- Open Circulation Offline as normal on the other PCs.
- Select Local network directory, click the ellipsis to browse to the directory where the files have been download, and click OK.
- Under Options, click the checkbox next to the files you want to download.
- Click Run Download.
Download files automatically
You can schedule the automatic download of files for a specific day/time.
- Set up the download options and save these settings to the PC.
- Then set up schedule for the automatic download.
So first set up the download options.
- Click the Circulation Offline icon in the System Tray, and click Open.
- Click Settings.
- Do one of the following.
- Select HTTP server if you'll be downloading files from the server.
- If you'll be downloading files from another PC then select Local network directory, click the ellipsis to browse to the directory where the files have been downloaded, and then click OK.
- Under Options, click the checkbox next to the files you want to download.
- Click to highlight a row under Options. You can then schedule when the file is to be downloaded. In the example below we've scheduled the borrower categories file to be downloaded every two weeks on Sunday.
- Repeat step 5 for the different options and then click Save Settings to save these settings to the PC. The settings are saved in an xml file with a name https_~~servername~_OfflineConfig.xml.
- Click Close.
Then set up the schedule for the automatic download.
- Click Schedule.
- Select Perform download every, and then select the day and time. You can specify that the download happens at a given time every day, or at a given time once a week.
- Click OK.
If there is an automatic download scheduled, you'll see the time remaining until the next download on the main dialog. In the example below there is 0 days, 10 hours and 14 minutes until the next download.
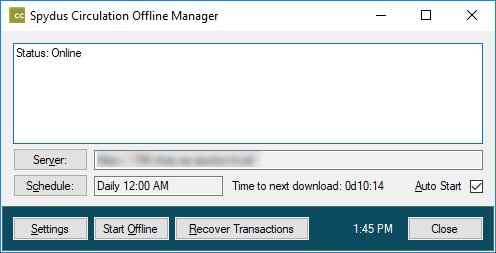
Error log for download
Errors that occur when downloading the offline files are recorded in an error log.
To see the error log:
- Click the Circulation Offline icon in the System Tray, and click Open Database Folder.
- Open the ErrorLog folder, and you'll see the txt file with the log.
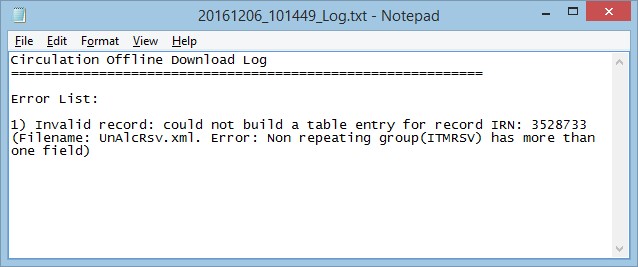
About the downloaded files
Under Options you can choose the files you want to download.
- Params. This file contains the "general" parameters we need to work offline, for example, staff IDs and privilege levels, borrower trap codes, location codes, copy status codes, barcode parameters, etc. This file is always downloaded whether or not the option is selected.
- Borrower categories. This file contains details of each borrower category. For example, if you download this file then the expiry date will be set automatically when you select a category in borrower registration.
- Trapped borrowers. This file contains the barcode number of each trapped borrower, i.e., borrowers who have a trap with Trap when offline set to Yes. If you download this file then an alert will be displayed when you try to issue or renew an item for a trapped borrower. If you don’t download this file then you won’t get an alert.
Borrowers are not trapped at validation, i.e. when you enter the borrower’s number, only when you try to issue or renew items. You can only continue with the transaction if you have a high enough privilege level to override the trap.
The traps you see when you’re offline are the same ones you see when you’re online, i.e. if you’ve specified the Alert for issue/renewal trap then that’s the one you’ll see when you’re offline or online. If you haven’t specified the Alert for issue/renewal trap then you’ll see the BRWTRPRNW alert.
- Trapped items/onloan. This file contains the accession number of trapped items and items that are on loan. If you download this file then an alert will be displayed when you enter any of these accession numbers. If you don’t download these files then you won’t get an alert.
- Reservations. This file contains the accession number of items associated with reserved titles. If you download this file then an alert will be displayed when you enter any of these accession numbers. For example, the message will be displayed when you return a reserved item and you can then set it aside on the reserve shelf. If you don’t download these files then you won’t get an alert.
Only accessioned and issuable items are downloaded to the unallocated reservation file.
-
Postcodes. If you've loaded a file of postcodes to your database you can use a "postcode search" for the address in borrower registration, i.e. you only need to enter a valid postcode in the Postcode field for the borrower, guarantor or employer to find the address, city/town, etc. Select this option if you want to download the postcodes. if you don't download this file then you can't use a postcode search when you're offline.