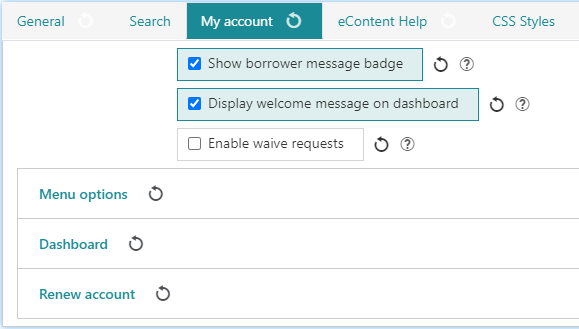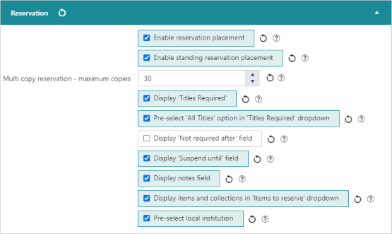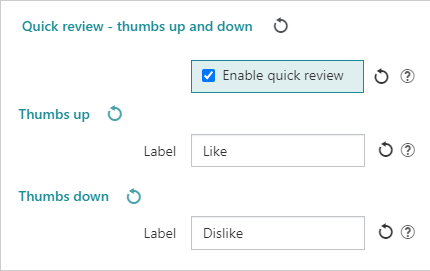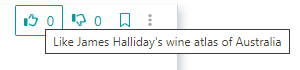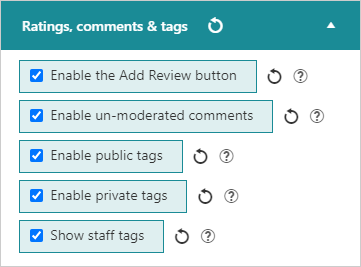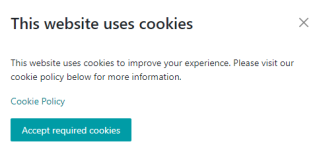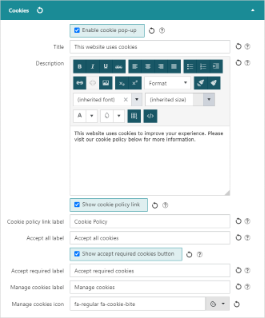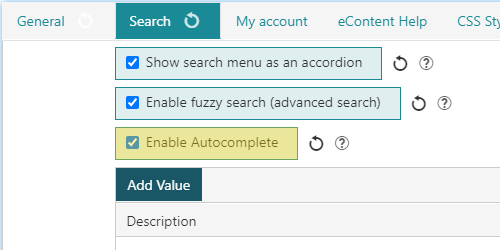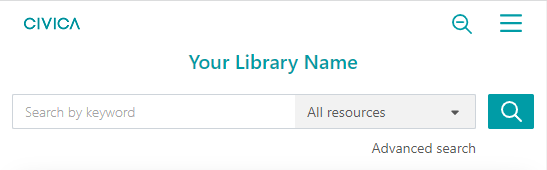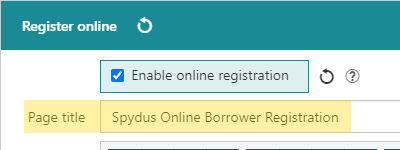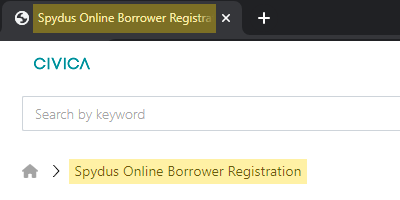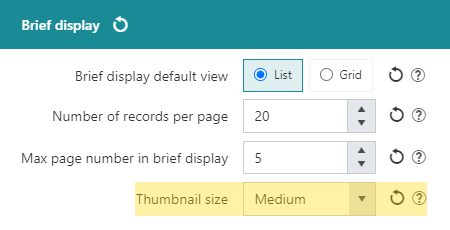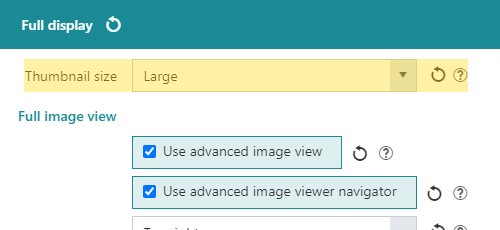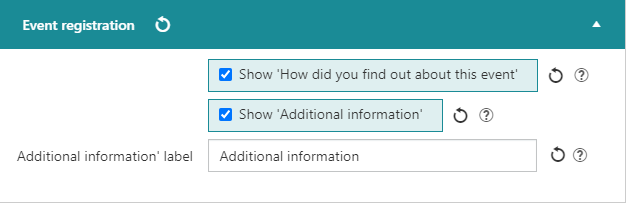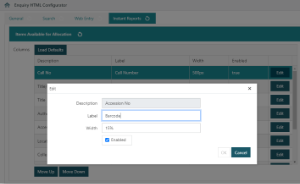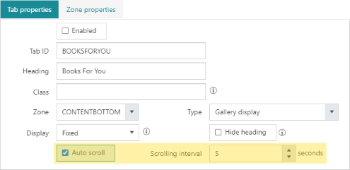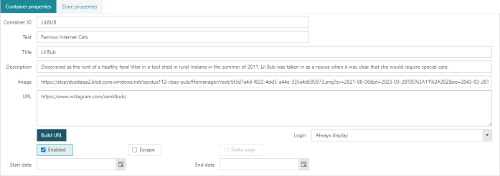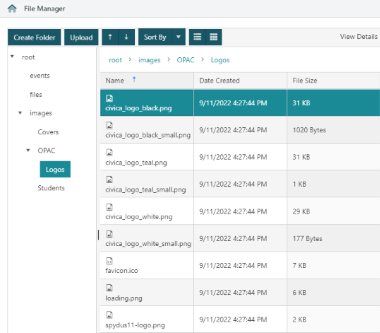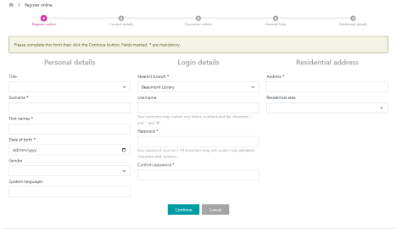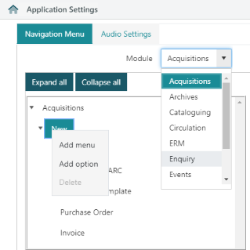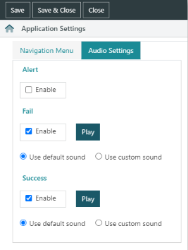OPAC HTML Configurator
In order to more clearly distinguish from the Enquiry HTML Configurator in Spydus 11, what was previously known simply as the HTML Configurator has been renamed the OPAC HTML Configurator. Features indented below are available in the OPAC HTML Configurator.
Enhancements to My Account dashboard and menu
The My Account tab of the OPAC HTML Configurator has had a number of updates and changes.
- The Messages & Recommendation alerts sections, and a number of options (including OPAC membership cancellation) have been moved into the Menu options section
- Each link in the My account menu at the OPAC can now be enabled or disabled in the Menu options section
- Each link in the My account menu at the OPAC can now have its Label set
- Each link in the My account menu at the OPAC can now have its tooltip (displayed on mouse hover) set
- The Dashboard section now allows users to;
- enable or disable transaction buttons from display at the OPAC dashboard
- set the tooltip (displayed on mouse hover) for transaction buttons at the OPAC dashboard
Additional configuration options for Reservations in OPAC
The Reservation section of the OPAC HTML Configurator has been expanded to accommodate a number of options.
- Enable reservation placement - If set, reservation placement will be enabled at the OPAC
- Additional configurations such as reservation policy or item status may still prevent specific titles from being reserved
- Enable standing reservation placement - If set, standing reservations may be placed at the bibliographic level on serials at the OPAC
- Display 'Not required after' field - If set, allows borrowers to set the expiry period (or specific date of expiry) for an unallocated reservation by displaying the 'Not required after' field when placing a reservation
- If set, two tables will be displayed in the configurator allowing staff to configure pre-set expiry periods - one table for standard reservations, the other for standing reservations
- Display 'Suspend until' field - If set, allows borrowers to suspend allocation of a reservation until the specified date when placing a reservation at the OPAC
- Display notes field - If set, a free-text 'Notes' field will be displayed for the borrower when placing a reservation at the OPAC
- Display items and collections in 'Items to reserve' dropdown - If set, the 'Items to reserve' dropdown field will be displayed when placing a reservation at the OPAC, allowing the borrower to select item/s from a specific location or collection to reserve
- The default selection (which will also be applied if the field is not displayed) is to allow any item from any library branch or collection to be allocated
- Pre-select local institution - This parameter only applies to libraries operating as part of a consortium - If set, the reservation will be pre-set limited to local holdings if the title(s) selected has both local and external holdings and the search is network-wide
- If the Circulation General Parameter Global reservations - select institution first is set to 1 or 2 then Pre-select local institution will be ignored
- Work reservation information alert text - This parameter will display the configured text when a borrower places a work-level reservation at the OPAC, where there is more than one reservable title. This text is intended to convey that a single title will satisfy the reservation, but may include additional information if desired.
Quick review - thumb up and down fields added to HTML configurator
The Quick review section has been added to the General tab of the OPAC HTML Configurator.
Setting the Enable quick review parameter allows borrowers who have logged in at the OPAC to click either a 'thumbs up' or 'thumbs down' icon to give a quick review of a title (no star rating or comments can be given with a quick review).
The 'Thumbs up' and 'Thumbs down' labels will be displayed with the title when hovering over the respective buttons at the Brief or Full Display of the title.
Display ratings, comments and tags settings in a single section
Prior to Spydus 11, ratings, comment and tag parameters were located separately throughout the HTML Configurator. In the reorganisation of the OPAC HTML Configurator these parameters have been grouped together under the Ratings, comments & tags section.
Cookie options for OPAC
To ensure compliance with GDPR and other similar legislation, OPAC users can now choose whether to allow all cookies or just the ones that are necessary. In addition, a cookies policy page has been added detailing all cookies set by the OPAC application, what they used for and how long they will persist.
The Cookies section in the OPAC HTML Configurator allows library staff to configure:
- whether to disable or Enable cookie pop-up
- the Title of the cookie pop-up
- the Description of the cookie pop-up
- whether to Show cookie policy link, and the link label
- content of the cookie policy is consistent across all Spydus libraries
- whether to Show accept required cookies button, and the label for the button
- the label and FontAwesome icon for the Manage cookies link (displayed below the menu bar at the OPAC)
Turn Autocomplete On/Off in OPAC
The Enable Autocomplete option has been added to the Search tab of the OPAC HTML Configurator.
Autocomplete has always been (and still is) enabled by default, but can now be disabled by un-checking the Enable Autocomplete option.
Add library name to navigation bar - OPAC HTML configurator
A parameter has been added to the Logo section of the OPAC HTML Configurator to allow libraries to Show library name in navigation bar.
If this parameter is set, the library name (as set in the Library name - appended to page title parameter) will be displayed above the search bar at the OPAC.
Allow Register Online page title to be editable
If online registration is enabled in the Register online section of the OPAC HTML Configurator, it is now possible to set the Page title of the registration form page at the OPAC.
Once set, the Page title will display:
- in the browser tab page title for both the 'Conditions of membership' page and the borrower registration page
- in the breadcrumbs for navigation
Choose thumbnail size at the OPAC
This feature requires license version 11.2 or higher.
In the Brief Display & Full Display sections of the General tab, the Thumbnail size parameter has been added.
Where a Bibliographic or Archive record is linked to an image loaded in Digital Assets, and the thumbnail of the image is being displayed at the OPAC, staff may now choose the resolution of thumbnail to display (at the Brief & Full Display independently).
The sizes of the thumbnails are:
- Small | 120px
- Medium | 240px
- Large | 360px
Allow event attendees to provide additional information regarding their registration
This feature requires license version 11.2 or higher.
An optional field has been added to the OPAC registration form for events to allow those registering for events to provide any relevant additional information regarding their registration. This field is enabled or disabled for all registrations in the General tab of the OPAC HTML Configurator, in the Event registration section.
Checking the Show 'Additional information' opton will reveal the Additional information label field, which allows staff to set the text label for the field.
Enquiry HTML Configurator
The Enquiry HTML Configurator (found in the Maintenance module > OPAC & Enquiry menu) has been introduced to allow front-end configuration of parameters related to the Enquiry module. Features indented below are available in the Enquiry HTML Configurator.
Add instant reports settings to Enquiry HTML Configurator
The Instant Reports tab has been introduced to allow customisation of the content of instant reports.
In Spydus 11, the first Instant Report available for customisation is the 'Available for Allocation' report. Customisation options for the 'Available for Allocation' report are:
- the ability to enable or disable the listed columns (set Enabled to true or false)
- Enabled columns will appear in the report, disabled columns will not
- the ability to set the Label for any listed columns
- e.g. 'Accession No' might be labelled 'Barcode'
- the ability to set the Width of any listed columns (as a % of the total width of the report table)
- the '%' character must be included
- the ability to Move Up/Move Down the columns in the list
- the top-to-bottom order of the column list will correspond to the left-to-right order in the report
Automatic scrolling of Gallery Display containers at OPAC
Gallery Display containers can now be set to scroll automatically through the records in the container. The option to Auto scroll can be set in the Tab properties of Container Parameters (Maintenance > OPAC & Enquiry).
If the Auto scroll option is set, then the Scrolling interval option will become available. The Scrolling interval period determines how frequently the records in the container will be automatically scrolled through.
The NRECS string in the container query will determine how many records are loaded into a Gallery Display, and an automatically scrolling container will scroll one record at a time through the records loaded into the container.
If the automatic scrolling reaches the end of the loaded records, it will cycle back to the beginning.
Carousel container type
A new container type, the Carousel, may be created in Container Parameters for OPAC display. The carousel is a new type of container used for displaying images & text at the OPAC. The carousel is a borderless container, which may contain multiple images, with a user-provided title & description optionally overlaid on the image.
After setting the Type to Carousel in the Tab properties, set the Scrolling interval (minimum 2 seconds) to control how often the container images are cycled through. Once the tab is saved, multiple containers may be added to it to compose the carousel.
|
Images in the carousel will be scaled based on the bootstrap class, so ensure that your images are displaying in a suitable resolution, and optionally modify the Class value of the tab appropriately.
Additionally, all images in the carousel will be displayed at the same size (as the tab size is consistent), so it is advised to use images of the same size and dimensions. |
Container parameters for carousels:
- Container ID - a unique ID within the tab to identify this container
- Text (optional) - This plain text will be displayed when a user hovers their mouse over the image (alt text)
- Title (optional) - A bolded title text displayed above the Description
- Description (optional) - Additional contextual information about the image or link
- Image - The URL of the image to be displayed. This can be an image hosted on the web outside Spydus, or uploaded into File Manager.
- URL (optional) - Link to another web page, either within or outside of the OPAC.
Provide sample containers & pages for OPAC content
|
This feature requires license version 11.2 or higher. |
Civica now provides a selection of containers & pages to assist in the commissioning of new content.
Sample Containers
To review the provided sample containers in Container Parameters;
- from the View dropdown, select 'OPAC_WP'
- from the Format dropdown, select 'SAMPLEPARAMS'
These sample containers can be copied and pasted into a tab in another Format, then modified, rather than building the entire container from scratch.
The following containers are provided:
ID
Title
Description
CAROUSEL Important Links A carousel tab with two containers. GDB Gallery container type (new bibs) A gallery display container showing bibliographic records, using a boolean query retrieving titles that became available within the last two months GDW Gallery container type (new works) A gallery display container showing work records, using a boolean query retrieving titles that became available within the last two months GV Grid view (magazines) A grid view container showing magazines (bibliographic level - not issues) that are not eResources NEWS Information Container An information container populated using a page created in the Page Generator (using the SNIPPET=1 string) SUBJECTS Browse cloud (subjects) A word cloud populated with the top 20 subject authorities of titles issued in the last three years, returning bibliographic records SUBJECTSW Browse cloud (subjects - works) A word cloud populated with the top 20 subject authorities of titles issued in the last three years, returning work records BLB Browse list (popular authors) A browse list container displaying the top 10 authors linked to loans issued in the last three years, returning bibliographic records BLW Browse list (popular works - works) A browse list container displaying the top 10 authors linked to loans issued in the last three years, returning work records Sample Twitter feed An information container displaying a Twitter feed, where the code snippet has been added using a page created in the Page Generator (and using the SNIPPET=1 string in the container query) LIST1 List container A list container displaying a set of common & useful links (login, pasword reset, etc) LIST2 List container 2 A list container displaying links to OPAC request forms and external search NEW List container 3 A list container displaying links to common queries for bibliographic searches IMAGE Image A rich text container displaying a single image VIDEO Rich text container - video A rich text container displaying an embedded YouTube video Sample pages
A number of previously available 'out-of-the-box' pages have been migrated to allow them to be editable from the Page Generator.
Page ID
Page Title
Description
SAMPLE Sample containers A placeholder page to be used with the sample containers listed above. Add the following string to the URL to call the SAMPLEPARAMS containers:
- ?HOMEPRMS=SAMPLEPARAMS
FAQ Frequently Asked Questions A placeholder page to be used with the FAQPARAMS containers. These containers may be modified to produce an FAQ for the OPAC that is relevant to the library's needs. Add the following string to the URL to call the FAQPARAMS containers:
- ?HOMEPRMS=FAQPARAMS
HLPSVLPARAMS Savedlists A placeholder page to be used with the HLPSVLPARAMS containers. These containers may be modified to produce a help page for OPAC users to understand SavedList functionality. Add the following string to the URL to call the HLPSVLPARAMS containers:
- ?HOMEPRMS=HLPSVLPARAMS
INFO Text for an Information container A small HTML page that is used as a demonstration of the use of the Information container type in the SAMPLEPARAMS container set. Twitter Feed A sample Twitter feed code snippet that is used as an alternate demonstration of the use of the Information container type in the SAMPLEPARAMS container set. HOWTO How to ... A placeholder page to be used with the HOWTOPARAMS containers. These containers may be modified to produce a guide for common features a borrower might use at the OPAC. Add the following string to the URL to call the HOWTOPARAMS containers:
- ?HOMEPRMS=HOWTOPARAMS
HLPMYLIB Using my account A placeholder page to be used with the HLPMYLIB containers. These containers may be modified to provide some detail about the My account features for a borrower logged in at the OPAC. Add the following string to the URL to call the HLPMYLIB containers:
- ?HOMEPRMS=HLPMYLIB
Use generated pages in Information (code snippet) container types
|
This feature requires a minimum server version and patch:
|
It is now possible to use a generated page in an Information container type by using an additional string in the container URL.
Previously, if a generated page URL was used, the entire page (including the OPAC header and footer) would be loaded into the container. Adding the string ?SNIPPET=1 to the container URL will insert only the body of the generated page into the container.
e.g. where the name of the generated page is CONTAINER, the URL would look something like:
- /cgi-bin/spydus.exe/MSGTRNGEN/OPAC/CONTAINER?SNIPPET=1
Note that from Spydus 10.2 through until 10.9, the URL will use the WPAC path, so the URL for a page named CONTAINER would look like:
- /cgi-bin/spydus.exe/MSGTRNGEN/WPAC/CONTAINER?SNIPPET=1
File Manager
A new File Manager interface has been implemented into Maintenance > OPAC & Enquiry.
Current functionality of the File Manager allows users to:
- Create, Rename and Delete Folders (and sub-folders)
- Upload files into folders, Rename and Delete files
- Generate URL to create a HTTPS URL for the file
- Switch between List View and Grid View
- Sort by file name, type or size, Date Created or Date Modified
- Sorting can also be applied by clicking column headers in List View
- View Details to see the file Type, Size, Created & last Modified date/timestamps, and the Spydus user the file was Created By
As the first iteration of File Manager, some functionality is not yet implemented e.g. moving files between folders
Additionally there are some limitations of the UI framework library (Kendo) that should be noted:
- keyboard navigation with arrow keys is not supproted
- multi-select (Ctrl+click) is not supported
- no image preview/thumbnail in View Details pane
File Manager is not intended to reproduce the functionality of the previous File Manager (AjaXplorer) web application, which allowed libraries access to Spydus files, and the ability to make changes to those files and configure as desired. All Spydus configuration in Spydus 11 and forward will be performed from the Spydus web-based apps.
The new File Manager allows libraries to upload their own files to Spydus without creating records linked to them (i.e. outside the ERM Digital Assets module), and to use those files on the web. Examples of uses for these files might be:
- files to be downloaded that don't require linking to a descriptive record
- logo image files to be displayed at the OPAC, or used in the HTML Email & Slips Configurator
- images or other files to be used in the Page Generator or Container Parameters content
- thumbnail images for descriptive records that are not able to be supplied by enrichment services vendors
Allow tabs to be maintained for online borrower registration form
Library staff can now create and manage tabs in the Register Online Parameters interface. This allows content in the online registration form to be arranged in a more organised way.
As in other similar forms, the hierarchy remains:
- Tab
- Section
- Field
- Sub-field
With the re-development of the online registration form in Spydus 11, each tab is now presented as a single page, with the potential for multiple sections in each tab. As with previous versions of the OPAC the page is responsive to the display size, but on a large size screen a tab can accommodate up to 3 sections on a line. If more sections are added to a tab than can be displayed on a line, additional sections will be pushed to the next line.
|
While each tab is presented in the browser as a single page, the browser treats the form as a single page (each tab is hidden as the user navigates through the form). |
Application Settings
A new interface has been provided to configure elements of the Spydus front-end.
Allow custom menu configuration
Under Application Settings in the Maintenance module, it is now possible to configure custom menus in the Spydus modules, and add custom options that can link to functions from within or outside of Spydus.
Allow Audio Settings for Circulation to be configured
Under Application Settings in the Maintenance module, it is now possible to configure notification sounds played in Circulation. It is possible to:
- enable or disable a notification sound
- upload a custom audio file to be used (in MP3 format)
- play a preview of the notification sound
Modify behaviour of stocktake parameter
|
This feature requires a minimum server version and patch:
|
The 'Do not update last sighted date and time during stocktake' parameter in Circulation General Parameters maintenance has been renamed Stocktake processing mode. The options for the parameter will apply when:
- returning items in Stocktake items mode, or
- when using API endpoint 'PUT /api/circulation/1.0/items/id/{id}/loans' and stockTake is set to true
The parameter options and their functions are:
- Process as return - when stocktaking items, the Last stocktake date will be updated, the item will be checked in, and the Last sighted date will be updated
- Process as return - do not update last sighted - when stocktaking items, the Last stocktake date will be updated, the item will be checked in, but the Last sighted date will not be updated
- Update stocktake date only - when stocktaking items, the Last stocktake date will be updated, but the item will not be checked in, and the Last sighted date will not be updated